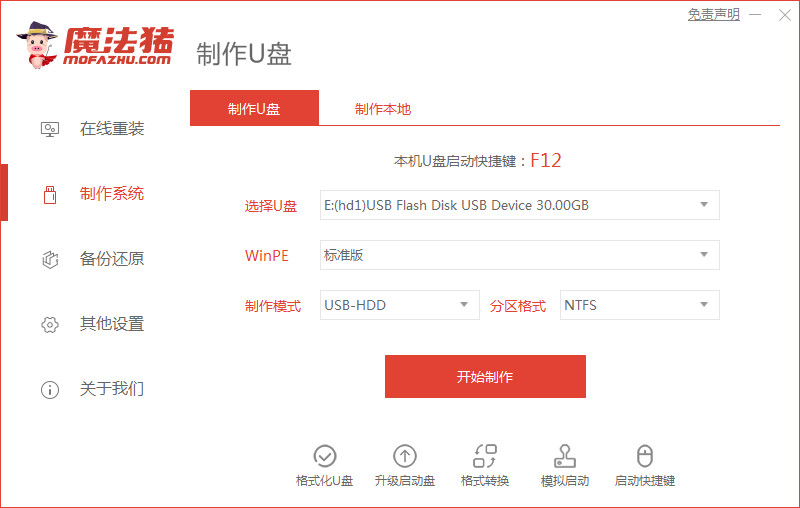
电脑装系统的方法有很多,不过有些方法操作比较简单,有些就很复杂.有网友想了解用u盘如何装系统快速修复一些系统故障问题.下面小编就教下大家借助工具快速制作u盘重装系统步骤.
1.首先在一台可用的电脑上下载安装魔法猪一键重装系统工具,然后插入一张8g以上的空白u盘,打开工具选择u盘重装系统模式按开始制作。(注意u盘制作中会格式化U盘,有重要数据需要先备份保存好)
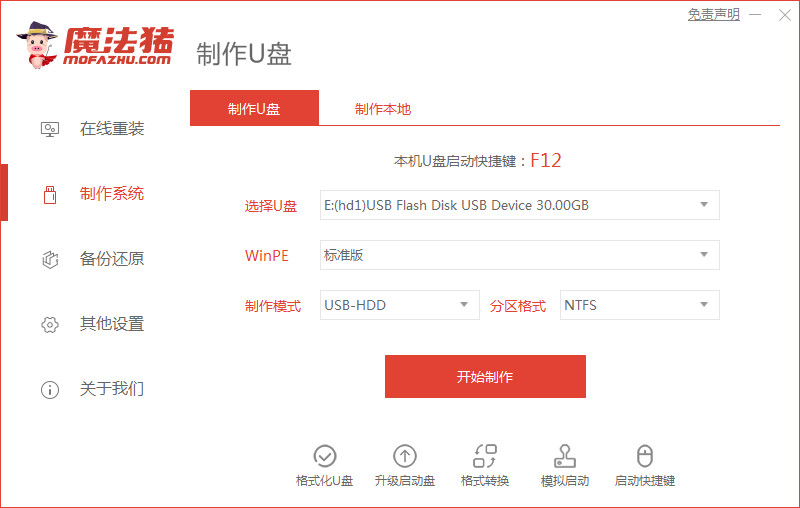
2.选择需要安装的电脑系统点击开始制作u盘启动盘。
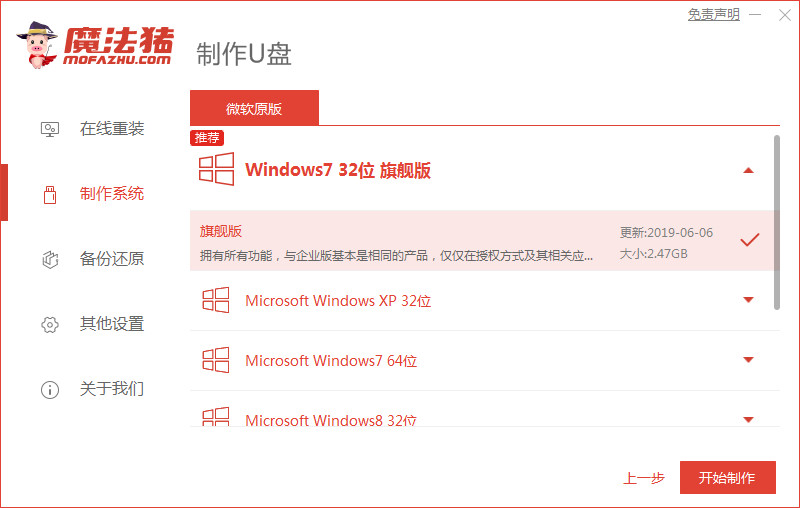
3.软件自动制作u盘启动盘,提示制作成功后,可以先预览需要安装的电脑主板启动快捷键,然后拔下u盘退出。
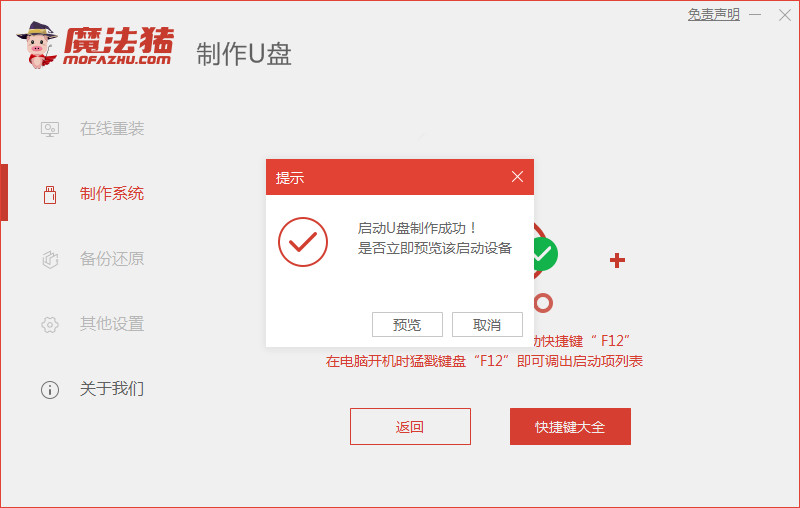
4.插入u盘启动盘进入需要安装的计算机,启动并不断按下启动热键进入启动界面,选择u盘启动项返回,确定进入pe选择界面,选择第一个pe系统返回。然后在pe系统桌面上打开魔法猪装机工具,选择要安装的电脑系统安装在c盘上。
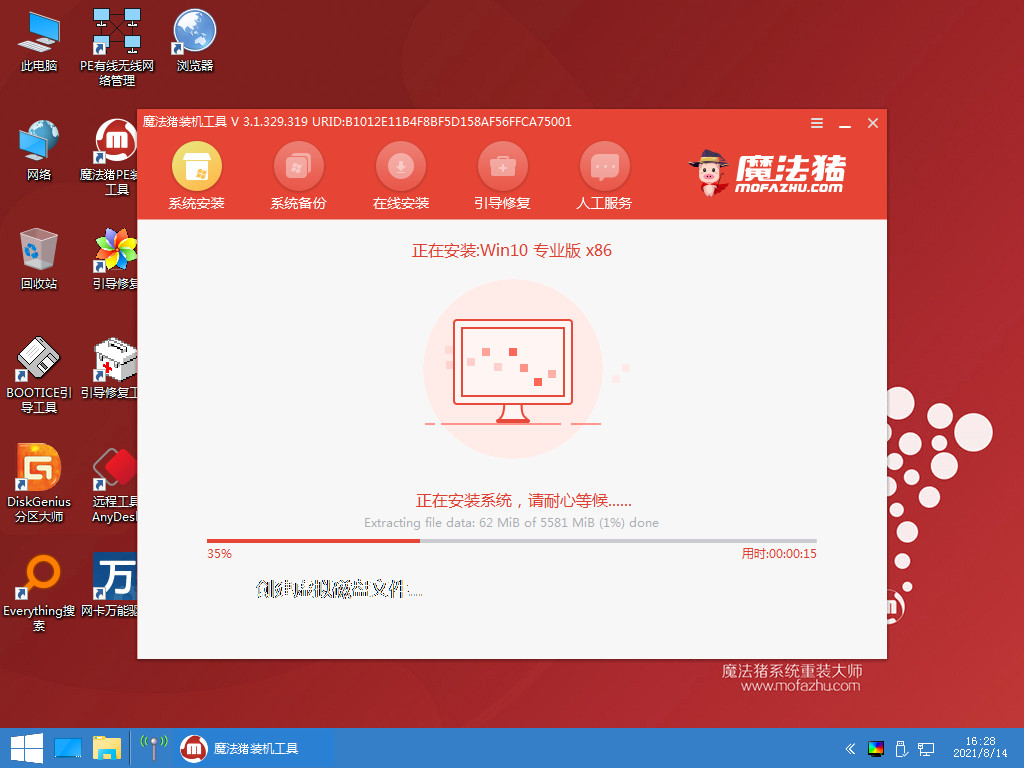
5.软件会自动开始安装,等待安装完成后立即重启电脑。
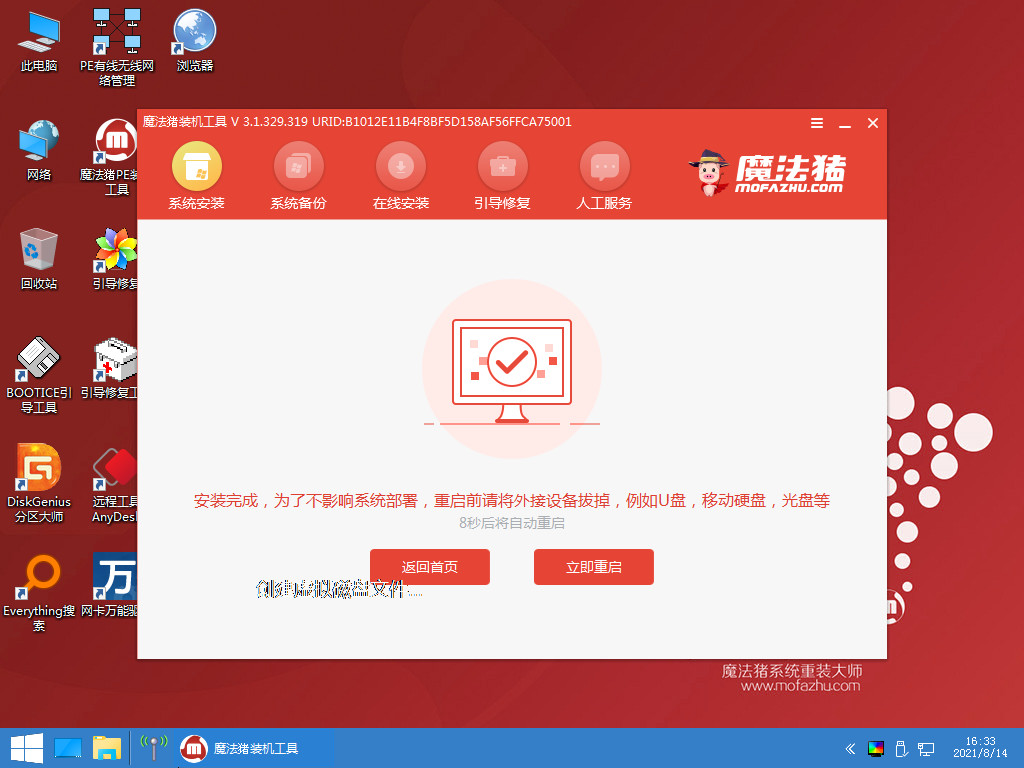
6.这一过程中,在进入新的计算机系统桌面之前,可能会重新启动许多次。
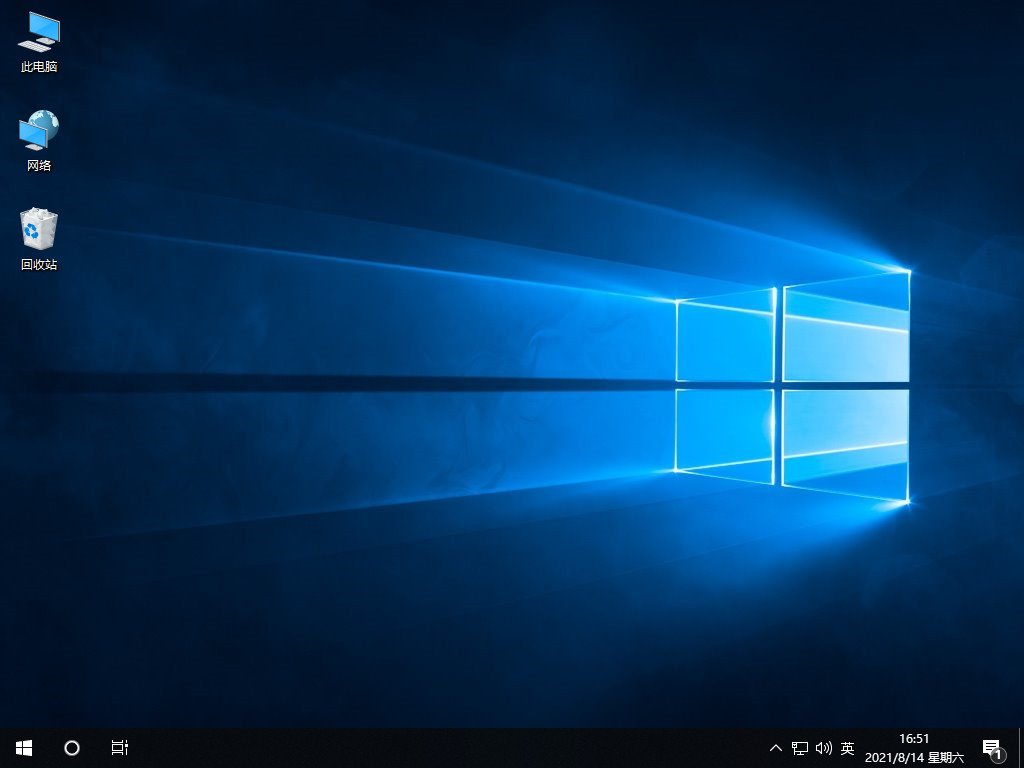
以上就是u盘给电脑装系统步骤演示,希望能帮助到大家。




