
U盘重装系统相信大家都听说过吧!不过很多人虽然有闲余的u盘,真正用u盘重装电脑系统的朋友却没有多少人,下面我们来看看电脑重装系统教程之U盘重装系统,大家一起来看看吧.更多U盘教程,尽在装机吧官网
电脑如何重装系统的教程
1.我们首先下载咔咔装机软件,然后将u盘插入电脑USB接口。

2.关闭杀毒软件,打开咔咔装机一键重新装入系统软件,在主页选择u盘模式。
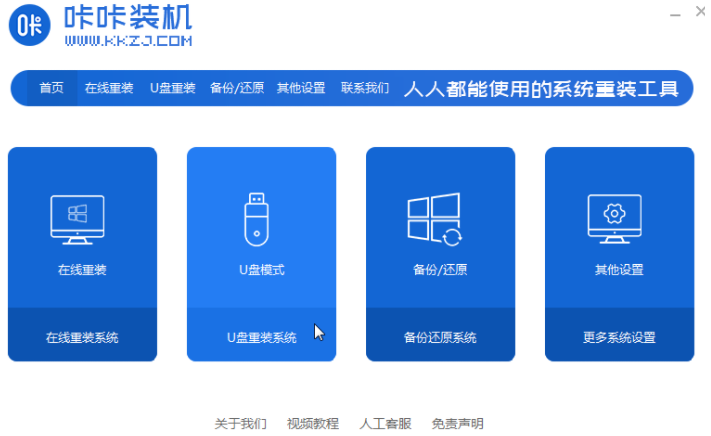
3.等待咔咔装机软件识别出u盘后,点击开始制作选项进入下一步。
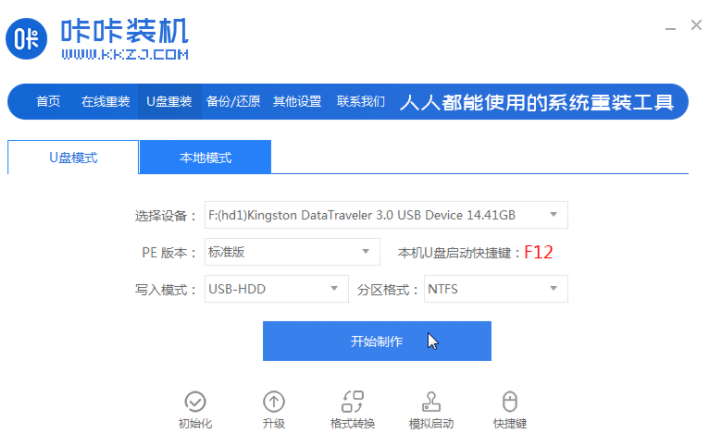
4.选择您需要安装的win10系统版本,点击开始制作按钮。
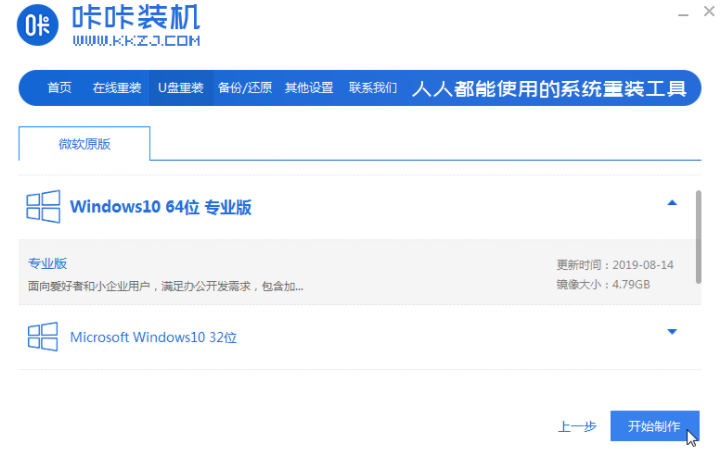
5.开始对系统进行操作,软件提示“u盘制作成功”后,我们可以先点击“预览”按钮,看看需要安装系统的电脑启动快捷键是哪一个。
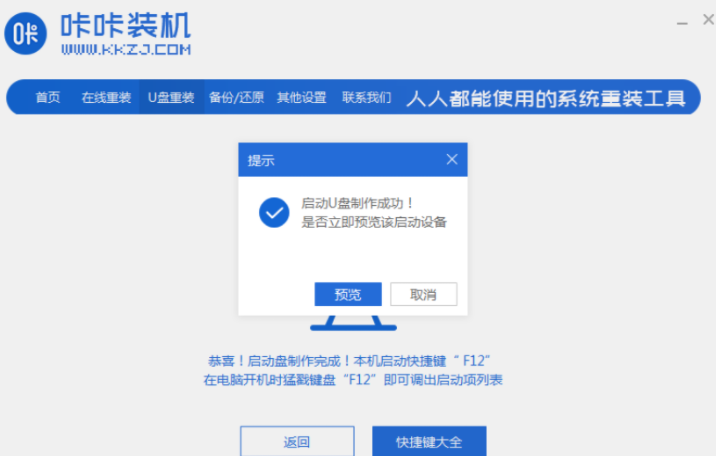
6.当我们确定电脑启动快捷键时,直接拔下u盘并将其插入需要安装系统的电脑中。
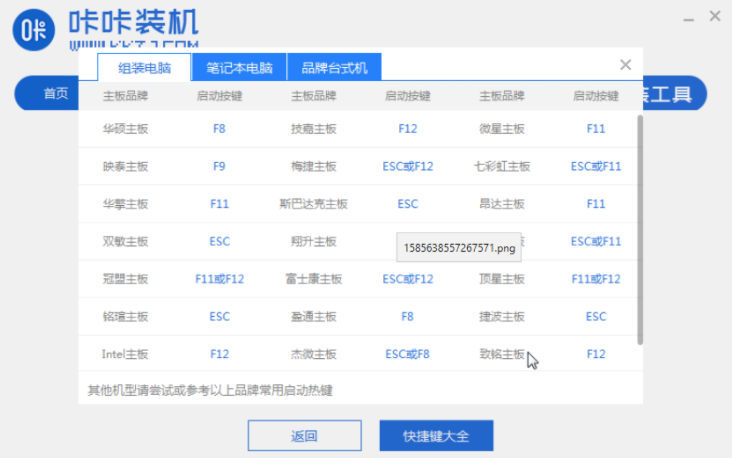
7.开关机断续按启动快捷键进入启动项界面,此时我们选择u盘启动项,将它设置为第一启动项,按回车键进入PE选择界面。
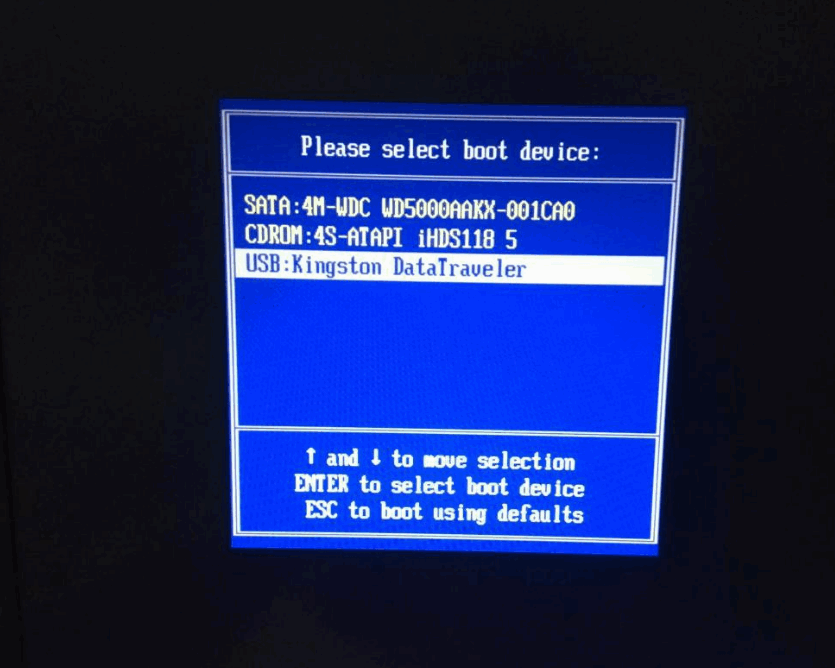
8.然后通过键盘下键选择第一个选项,按回车键,进入pe系统。
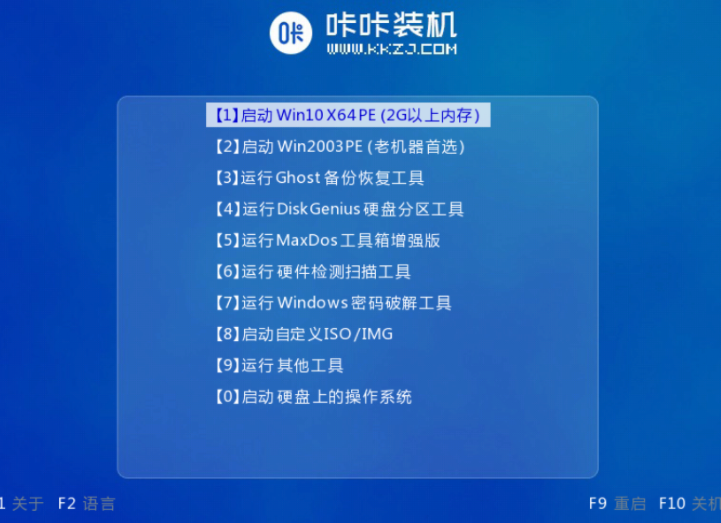
9.在弹出的窗口中,选择您需要安装的系统版本,点击下一个步骤。
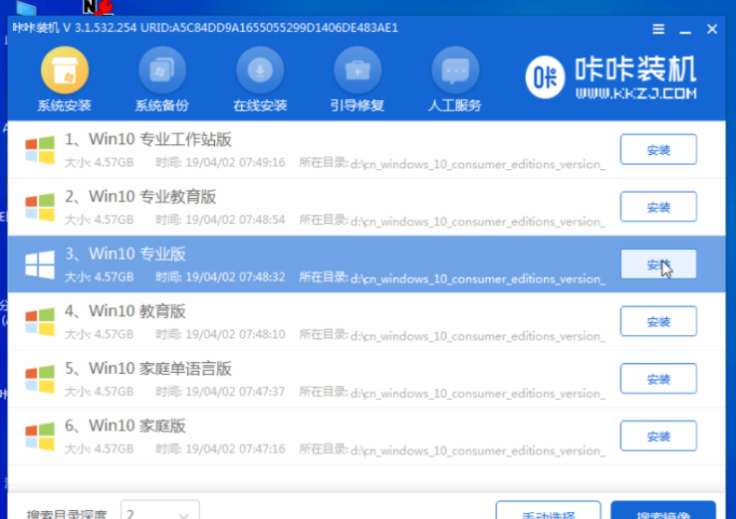
10.下一步,我们将目标分区改为磁盘C,并点击"开始安装"选项。
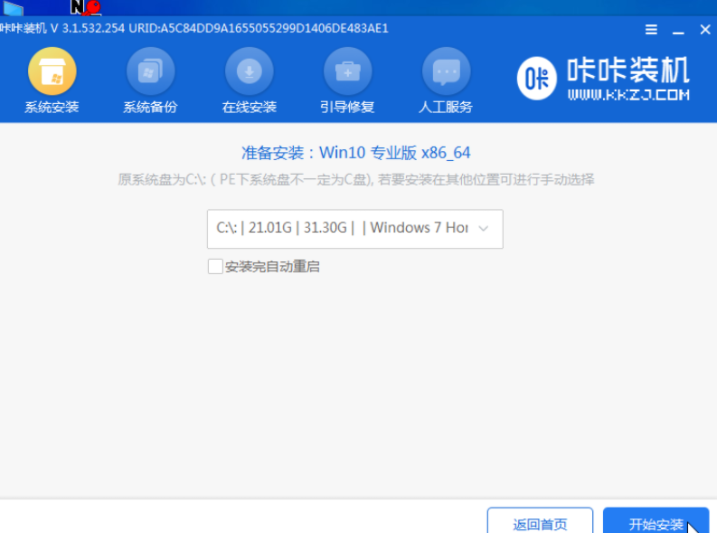
11.系统镜像安装完成后,拔掉u盘,重启电脑进入新的系统桌面,就说明安装成功了。
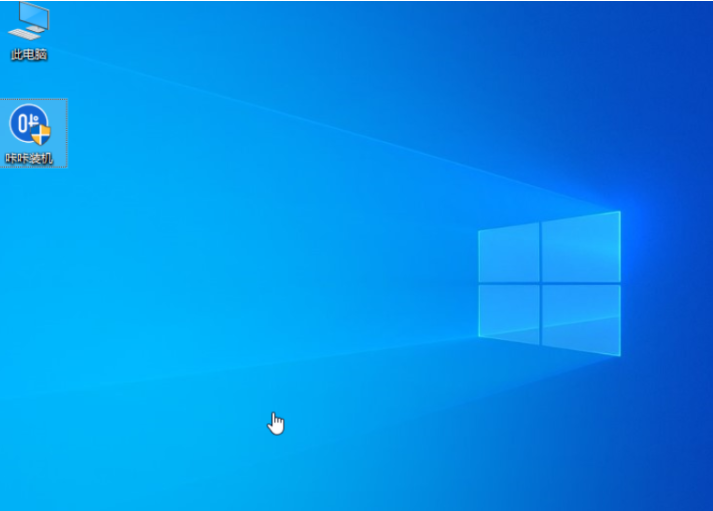
以上就是电脑如何重装系统的教程,你学会了吗,赶快去试试吧。




