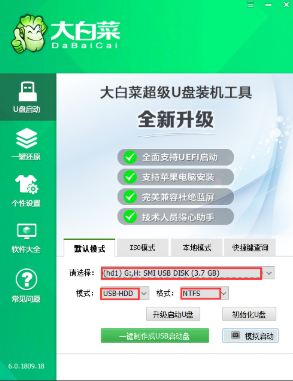
大白菜是一款功能非常强大的U盘启动盘制作工具,通过大白菜我们可以把U盘做成可以引导电脑启动的启动盘,同时可以用于装系统或维护系统,下面来看看大白菜peU盘启动盘的制作教程。
工具/原料:
系统版本:windows10
品牌版本:联想小新air14
软件版本:大白菜装机版
方法/步骤:
一、大白菜peU盘启动盘的制作
1、 首先我们下载并安装好大白菜装机版,打开软件并插入U盘到电脑中。注意:本软件涉及对可移动磁盘的读写操作,使用前需关闭杀毒软件避免受到拦截。
2、 选择“默认模式”,在磁盘列表中选择需要制作启动的设备,在模式选项中选择“USB-HDD”,格式选择“NTFS”。
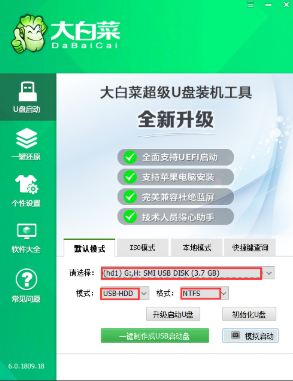
3、在页面中点击“一键制作成USB启动盘”。
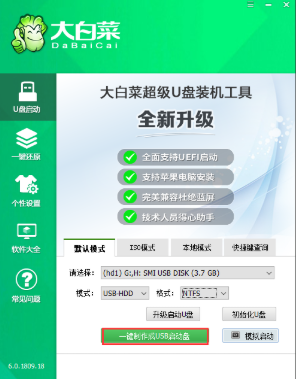
4、 接着在弹出的信息提示窗口中,点击“是”(注意:制作启动盘会格式化U盘,请提前备份好U盘数据!)
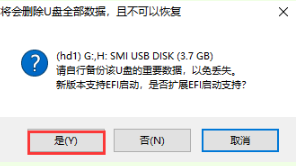
5、 大白菜装机版U盘工具开始对U盘写入大白菜相关数据,我们耐心等待即可。
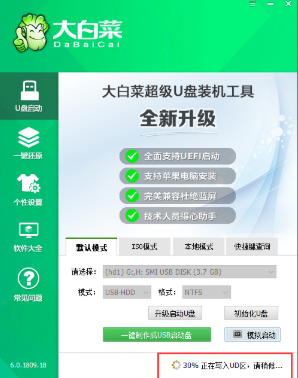
6、 完成写入后,点击“是”进行模拟启动操作。
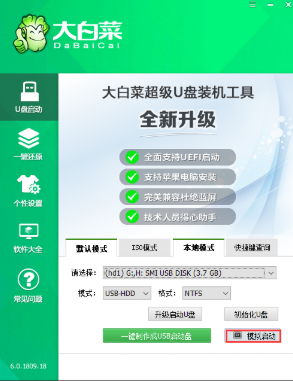
7、 模拟电脑成功启动说明大白菜U盘启动盘制作完成,最后我们按住Ctrl+Alt可释放鼠标进行窗口关闭的操作。
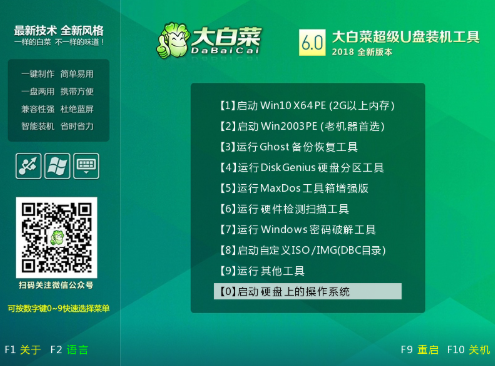
总结:
以上就是如何制作U盘启动盘的内容,需要的小伙伴可以按上述方法进行操作即可,希望可以帮助到大家。




