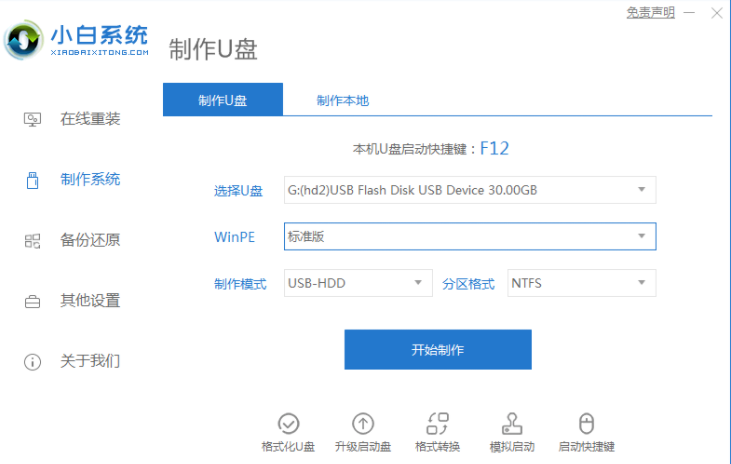
大白菜u盘工具是一款比较好用的u盘重装系统软件,可以帮助重装系统修复电脑系统故障问题.有网友想了解惠普电脑如何重装系统,下面小编就教下大家惠普电脑大白菜u盘装系统教程
1.搜索“小白系统官网”到官网内下载小白pe软件。
2.打开小白pe进到主界面,选择制作u盘的下一步。
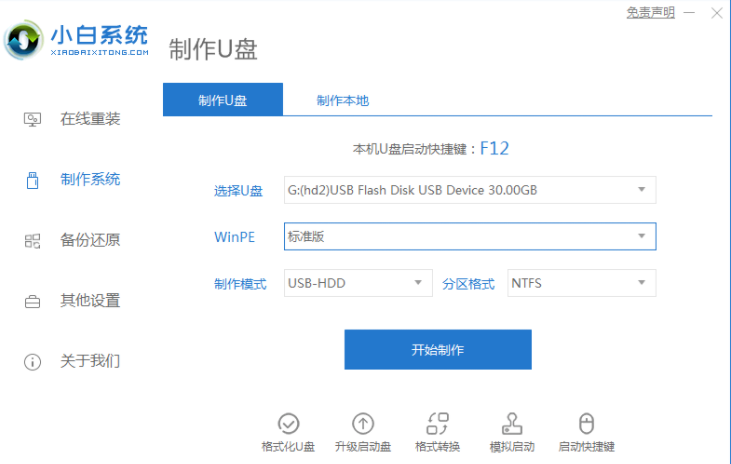
3.将界面切换到制作U盘窗口,小白pe会自动识别U盘,点击开始制作。
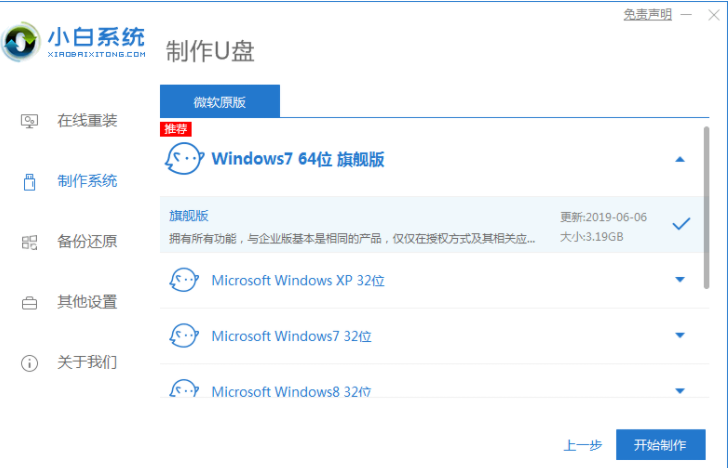
4.进到系统选择界面,选择Windows10系统,然后点击开始生产。
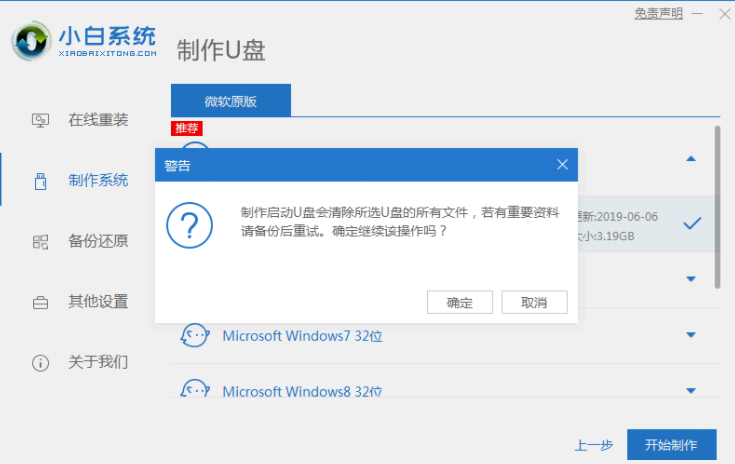
5.待启动u盘制作完毕,取出u盘。
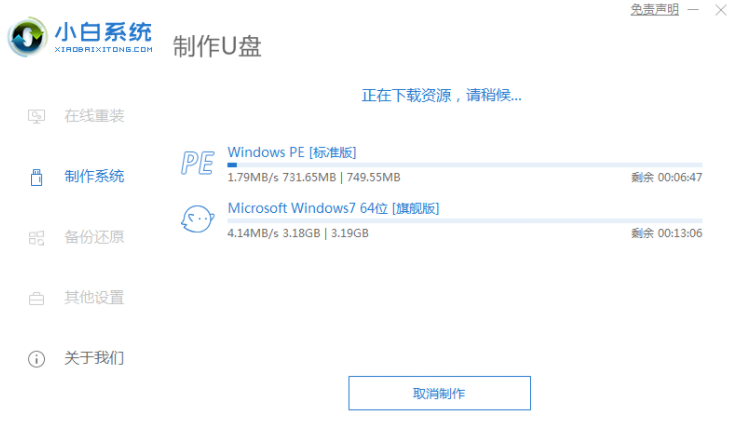
6.u盘插入需要重装的电脑,重启电脑,快速按压启动热键。通常,开机后屏幕下几行英文行,可以看到启动键提示。
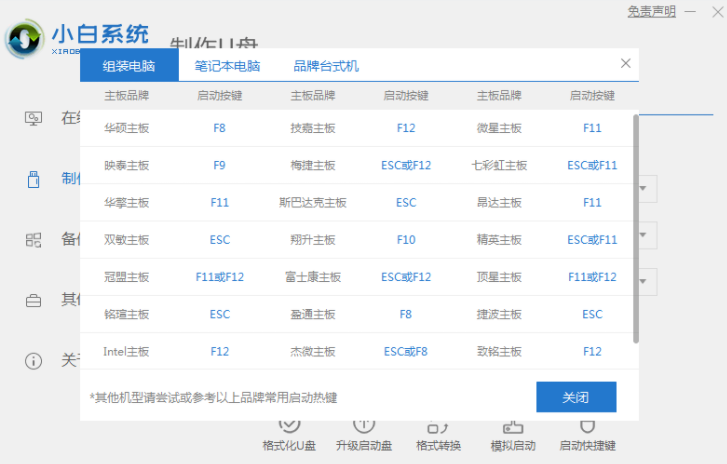
7.进到快速启动界面,选择USB起始U盘,按下启动键。
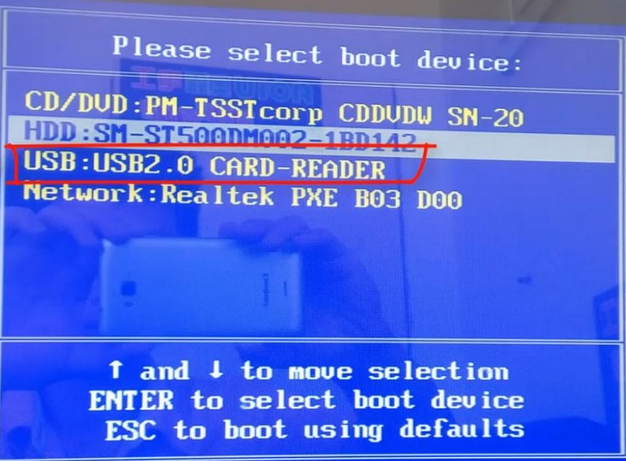
8..进到小白pe选择界面后,选择第一个“启动win10x64PE(2G以上内存)”回车进到。
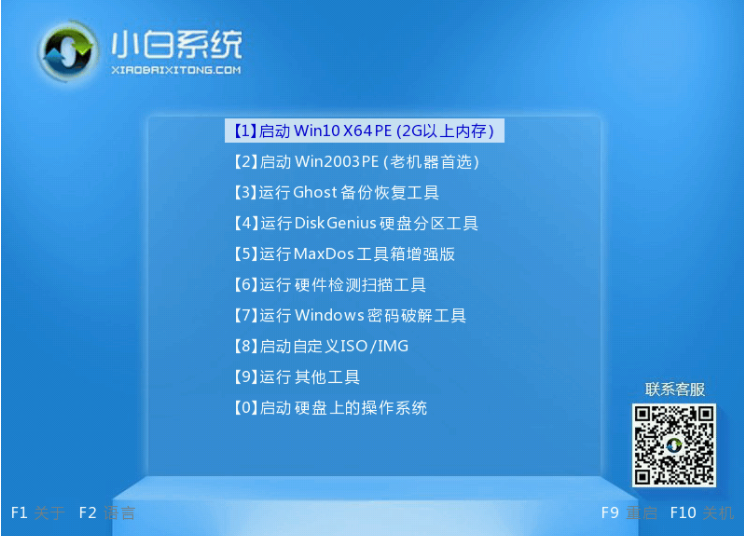
9.进到小白pe界面,自动弹出pe小白安装窗口,选择需要安装的系统版本。
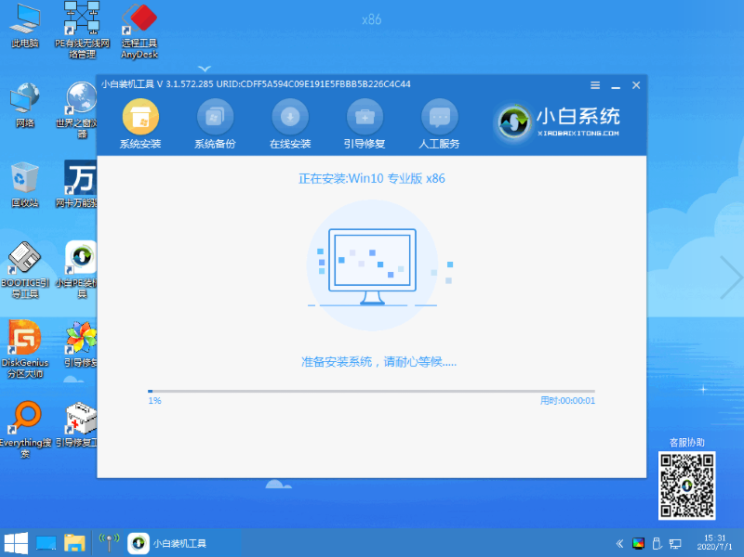
10.目标分区选择“C盘”,然后点击“开始安装”。
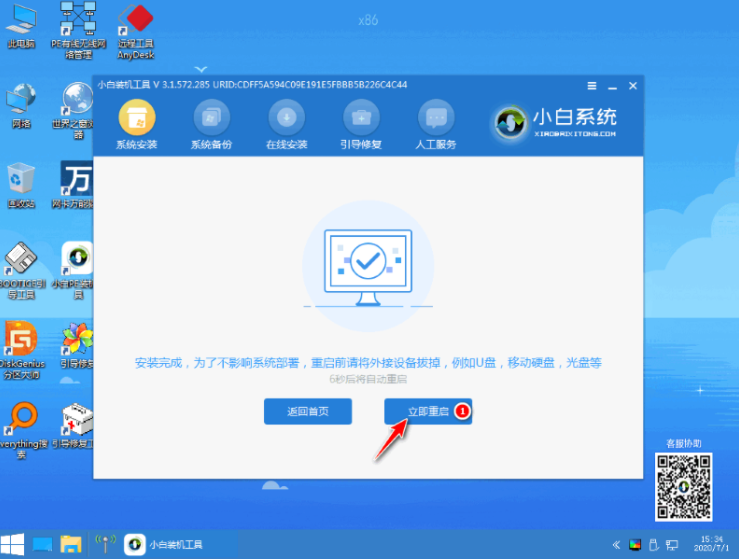
11.当系统安装完毕,根据提示拔下u盘重新启动电脑。
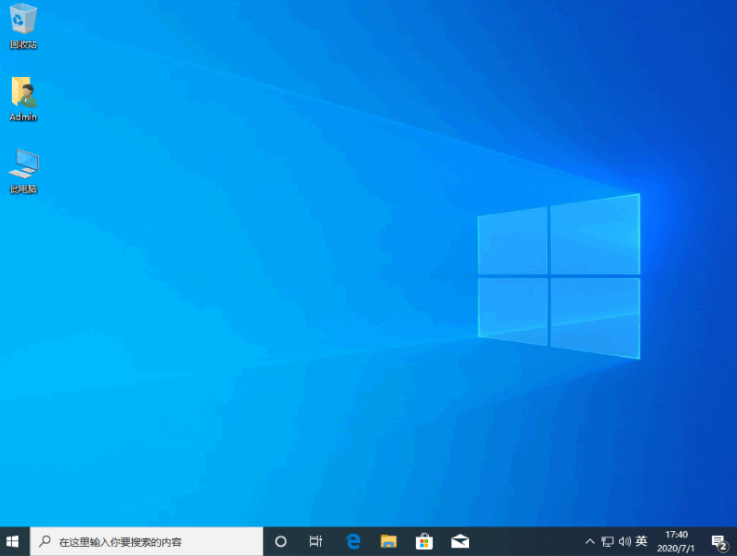
以上就是惠普电脑大白菜u盘装系统教程,希望能帮助到大家。




