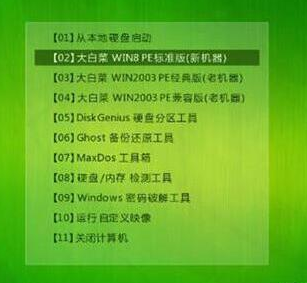
当我们使用的华硕电脑的时候出现系统故障可能会想要借助u盘装系统,也有很多小伙伴好奇u盘如何重装系统呢?其实我们可以借助大白菜工具制作u盘启动盘重装,下面给大家演示下华硕电脑大白菜u盘装系统教程,有需要的朋友就来看看吧。
工具/原料:
系统版本:Windows 7
品牌型号:ASUS华硕
软件版本:大白菜U盘重装系统
方法步骤:
1、进入到大白菜主菜单,选取【02】大白菜win8 pe标准版(新机器)选项,按下回车键确认。
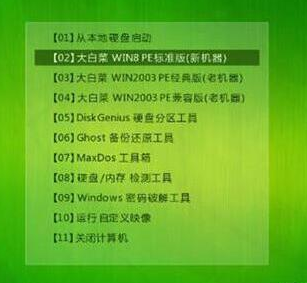
2、在pe装机工具中选择win7镜像放在c盘中,点击确定,如下图所示:
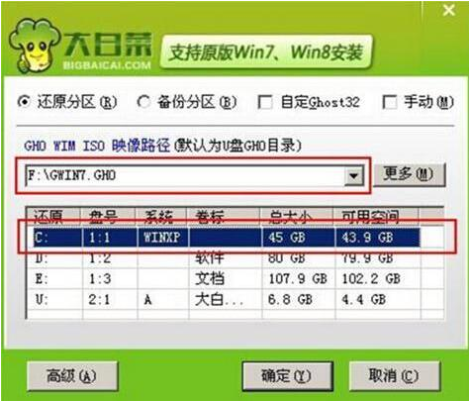
3、此时在弹出的提示窗口直接点击“确定”按钮,如下图所示:

4、随后安装工具开始工作,我们需要耐心等待几分钟, 如下图所示:
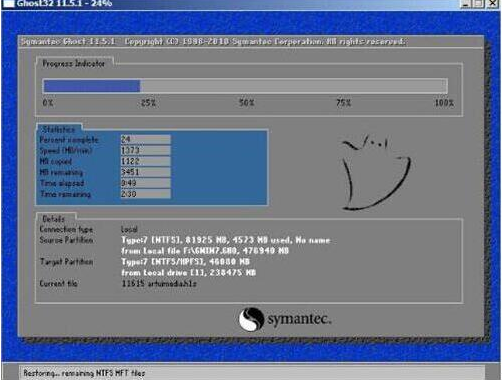
5、完成后,弹跳出的提示框会提示是否立即重启,这个时候我们直接点击立即重启就即可。

6、此时就可以拔除u盘了,重启系统开始进行安装,我们无需进行操作,等待安装完成即可。
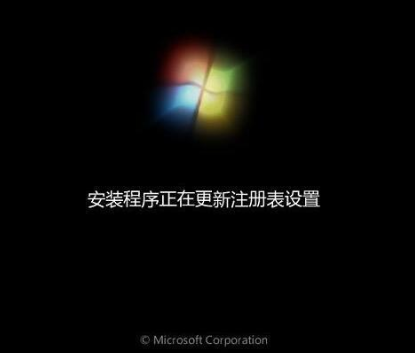
以上就是华硕电脑大白菜u盘装系统教程,希望能帮助到大家。




