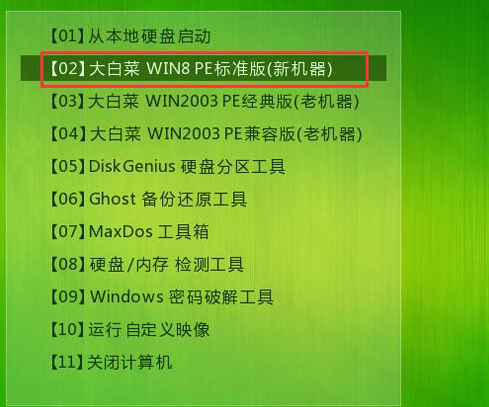
想要借助u盘装win7系统,但是找不到好的u盘启动制作工具怎么办?在这里小编推荐大家使用大白菜装机工具,简单好用.下面小编就以win7系统为例,给大家演示下大白菜u盘装系统教程.
1.将事先制作好的大白菜u盘插入电脑USB接口,然后重启电脑,在出现开机画面时按 F12 或一些其它常用的 Esc 或 Del、F2 之类的启动快捷键进入u盘启动进入PE选择界面,选择“【02】大白菜win8标准版(新机器)”回车键,进入pe系统桌面。
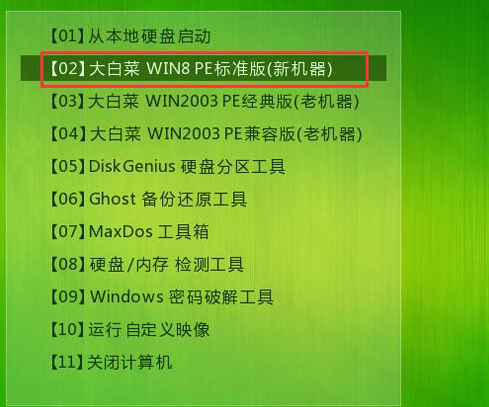
2.进入pe系统桌面之后,会自动弹出大白菜PE装机工具窗口,这里我们点击“浏览”按钮,进入下一步的操作。
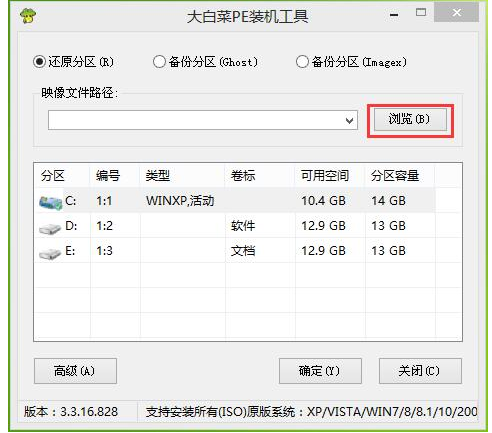
3.如图下点击打开u盘中的ghost win7系统镜像包,然后点击“打开”进入下一步。
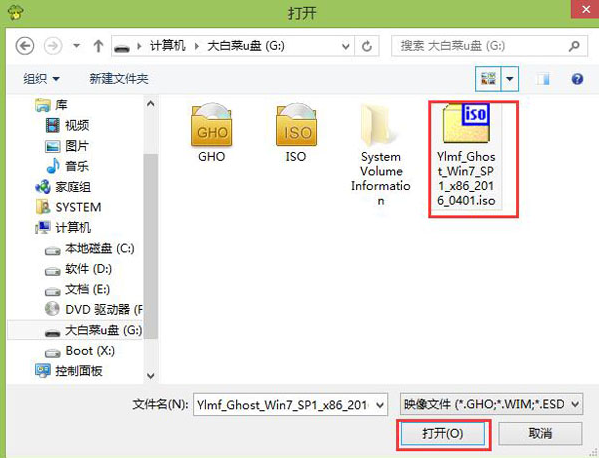
4.等待大白菜PE装机工具提取所需要的系统镜像文件后,在下边选择一个空间较大的磁盘由于安装系统使用,然后点击“确定”进入下一步。
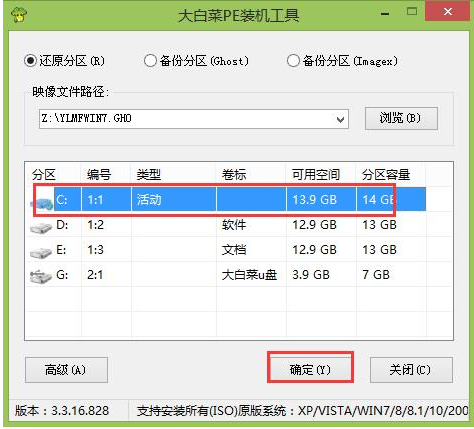
5.点击“确定”进行系统安装。
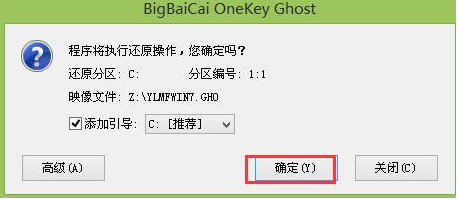
6.点击确定后,耐心等待系统文件释放至指定磁盘分区即可。
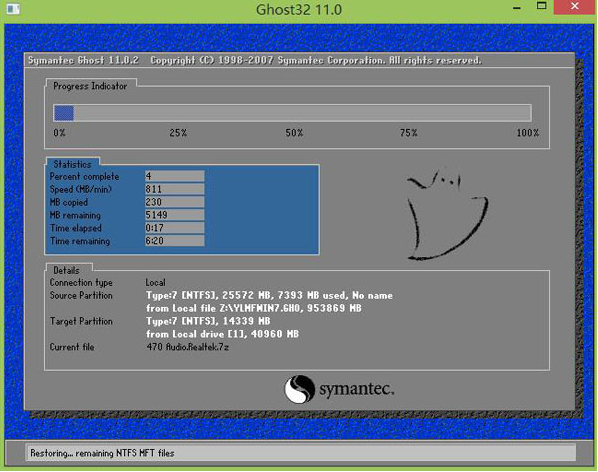
7.以上步骤完成后,直接进入系统桌面。
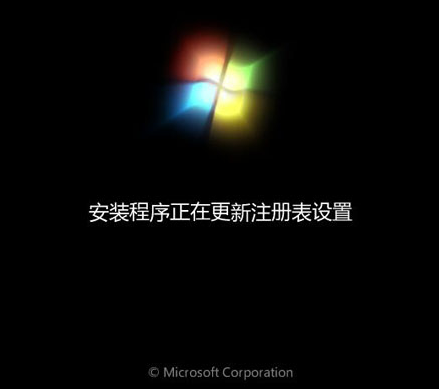
8.在重装系统过程中可能会多次正常重启电脑,这些都是正常现象,请大家耐心等候即可。以下就是重装完成后的系统界面。
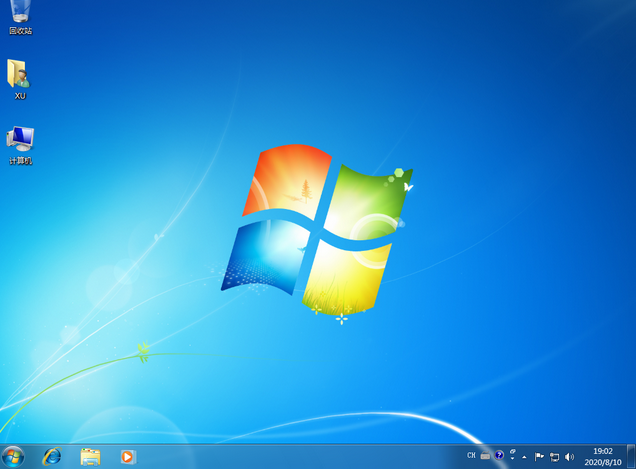
以上就是大白菜u盘装系统教程处理方法,希望能帮助到大家。




