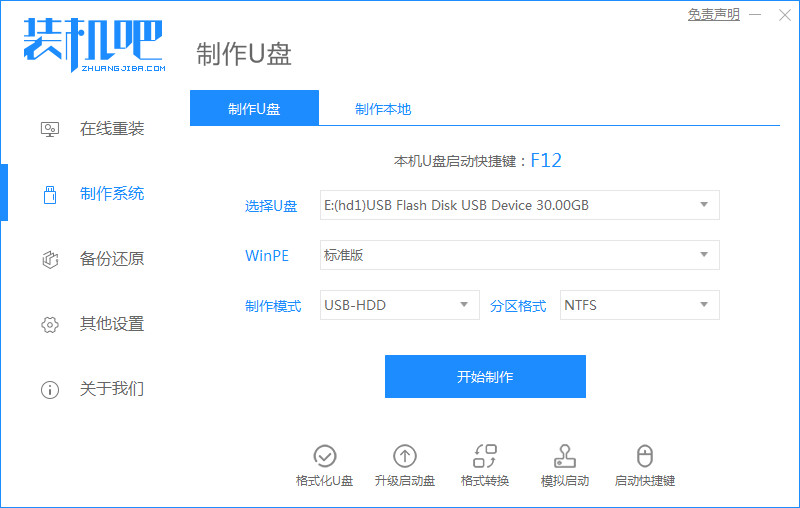
很多朋友发现使用ghost重装系统非常的麻烦,那么不知道小伙伴知不知道U盘重装xp系统的方法,不知道的朋友不用担心,今天小编把用u盘一键重装xp系统的方法分享给大家。一起来看看吧。
用u盘安装xp系统方法如下:
1.首先我们需要准备一个8G内存的空白u盘,然后下载一个装机吧一键重装系统软件,安装完成后,我们打开软件,点击”制作系统“然后”开始制作“。
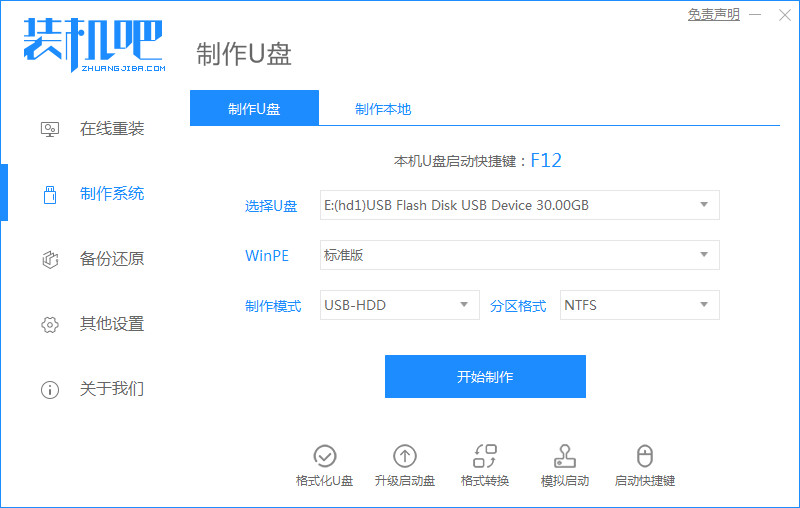
2.选择需要制作的xp系统,点击开始制作即可。

3.然后我们点击”确认“按钮。(重要文件资料提前备份好)

4.之后开始下载系统镜像文件及pe系统。

5.下载完成后我们点击立即重启,重启时快速按F12进入到启动项页面按”USB“u盘启动盘进入系统。

6.然后进入到pe系统主页面,我们选择”02“进入系统。

7.进入系统后我们打开装机吧装机工具,开始安装系统镜像文件。

8.耐心等待安装完成,我们将U盘移除,我们再次点击”立即重启“电脑。

9.当重启时进入到系统页面,安装就完成了。

以上就是用U盘安装xp系统的内容,学会的小伙伴赶快去试试吧。




