
很多朋友想win10怎么进入bios,win10作为目前主流系统,有非常多用户在使用。但近来一些使用win10系统的用户反应,自从安装了win10系统之后,bios就好像罢工一样,无法进入bios进行操作,给用户带来了极大的不便。那么win10怎么进入bios呢?考虑到很多朋友还不清楚win10如何进入bios,接下来小编给大家带来了win10进入bios的详细教程。有需要的小伙伴们快来看看吧!
工具/原料:
系统版本:Windows 10
品牌型号:索尼Sony
方法步骤:
1、点击“开始菜单”,选择“设置”。

2、点击“更新和安全”。
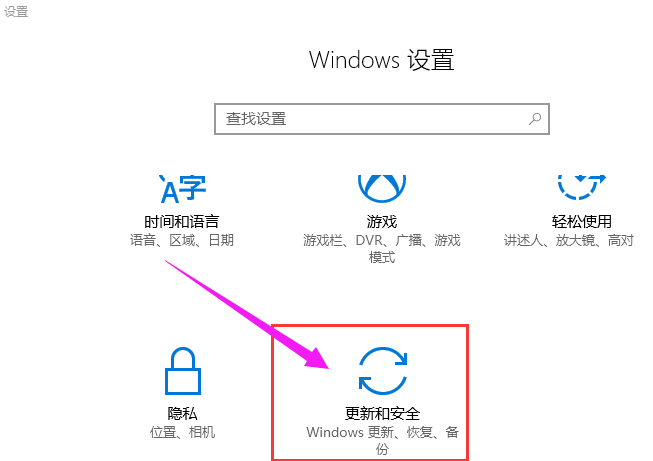
3、点击右边列表项中的“恢复”。
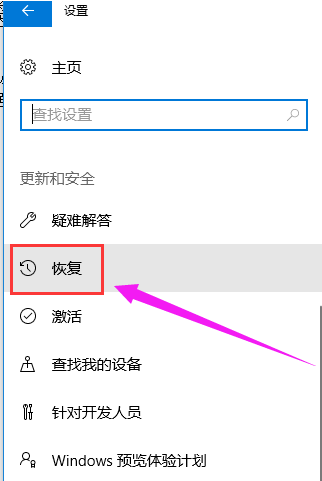
4、点击左侧的“立即重启”,这时电脑就会立即重启,所以单击前请保存好未保存文件。
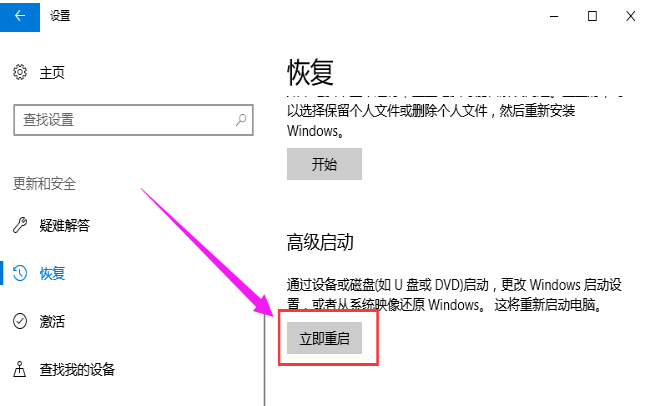
5、进入如下界面,点击“疑难解答”。
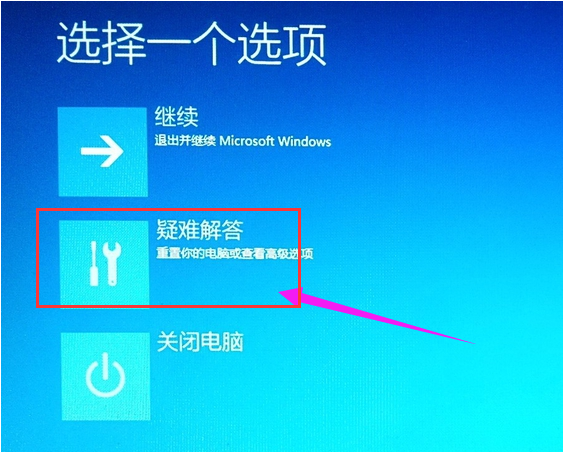
6、点击“启动设置”。
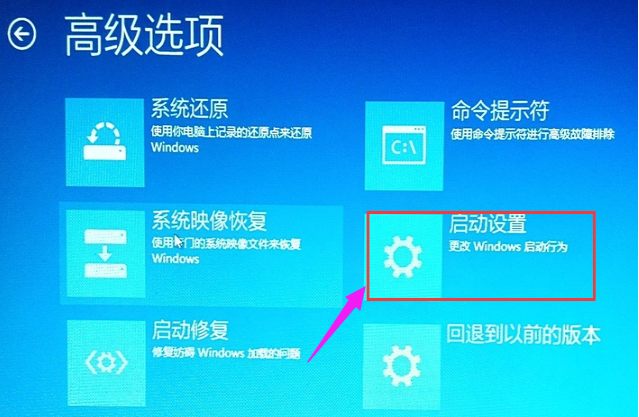
7、点击“高级选项”。
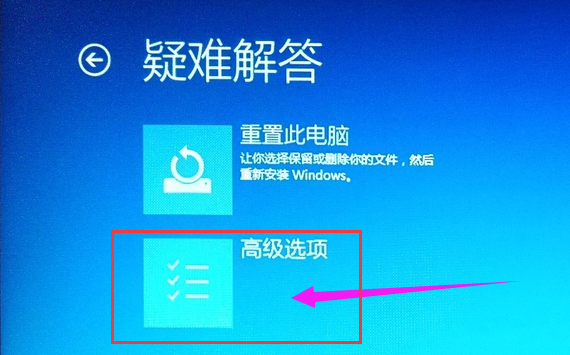
8、点击“重启”,当电脑再次重启就能进入BIOS界面了。

以上就是小编为大家带来的win10怎么进入bios的详细教程,希望对大家有所帮助!




