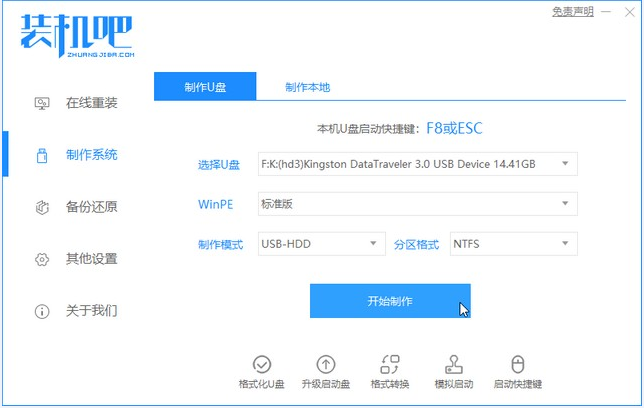
win10系统中文是现在最火热的操作系统之一,越来越多的用户打算安装win10系统,但是不清楚怎么安装,win10安装方法有很多,比较常见的是使用U盘,比如进入U盘pe系统下载安装win10系统,下面我们来看看详细的教程。
工具/原料:
系统版本:windows10系统
品牌型号:戴尔灵越14
软件版本:装机吧一键重装系统+1个8g以上的空白u盘
方法/步骤:
借助装机吧工具制作u盘安装win10系统:
1、下载一个装机吧一键重装系统软件并打开。插入一个空U盘,大小在8g或以上,在制作U盘中选择您的U盘,其它参数默认直接开始制作即可。
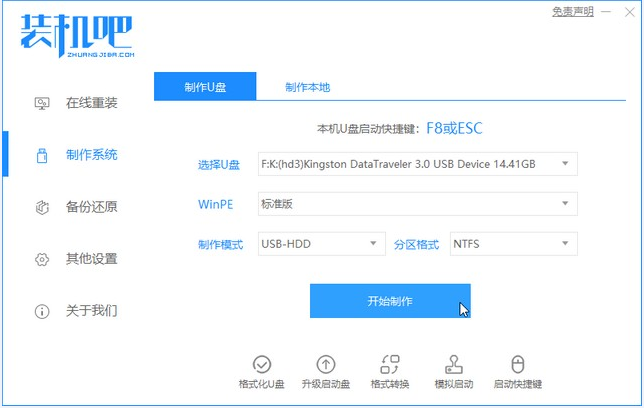
2、在选择系统镜像中,选择您想重装的系统镜像,然后选择后点击开始制作。
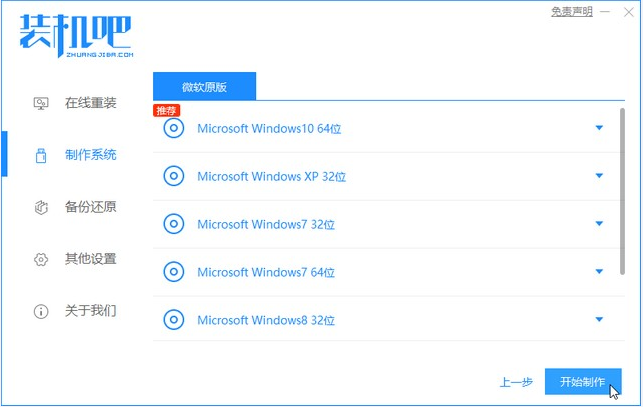
3、接下来软件就会自动下载相关需要的文件已经pe系统,请耐心等候。
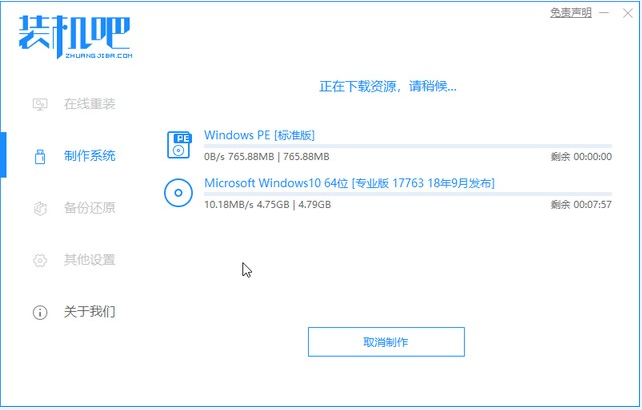
4、请耐心等候制作启动U盘。
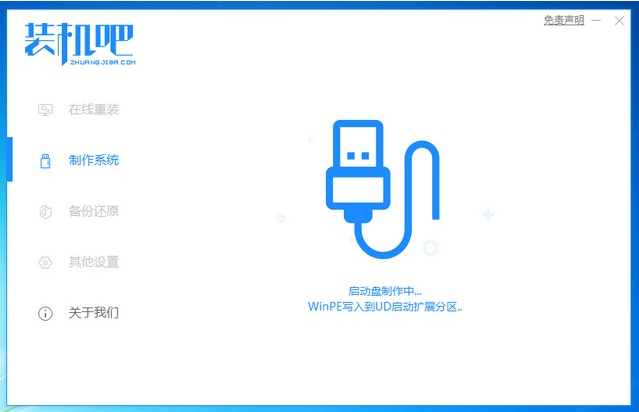
5、制作完成后直接点击返回即可。制作的时候可能需要的时间有些久,请耐心等候。
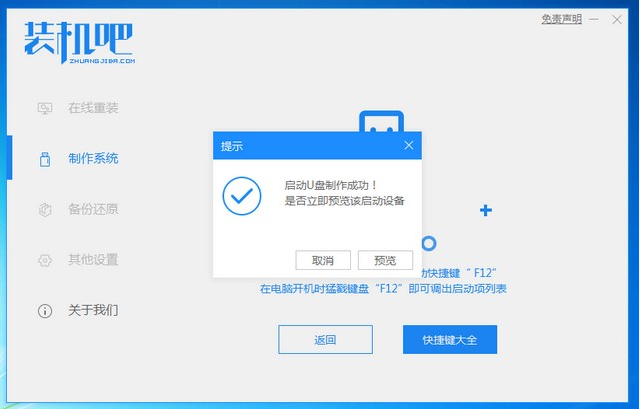
6、把制作好的启动U盘插到电脑上,开机快速按Esc 或Del 或F12等进入到Bios设置U盘启动。这里是按F12进入的快速引导菜单,选择U盘进入。
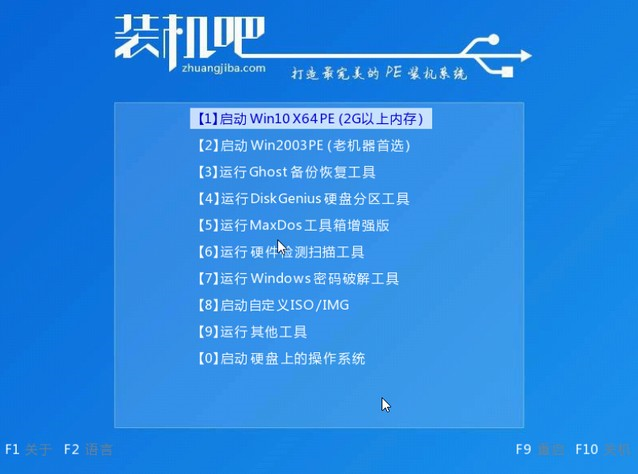
7、进入PE系统后,继续打开装机工具选择系统进行安装。
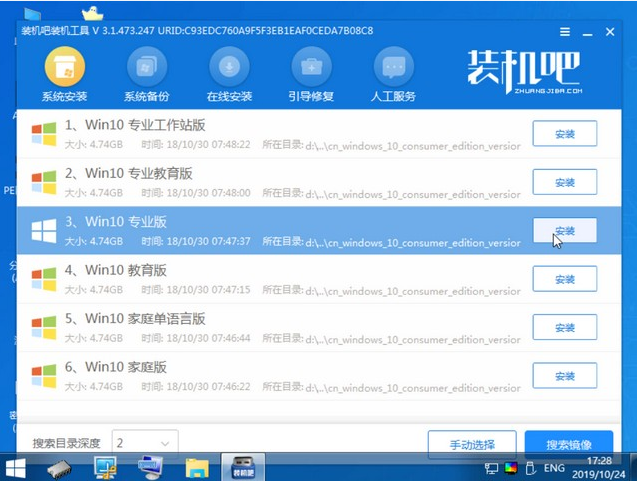
8、安装完成我们需要点击重启。
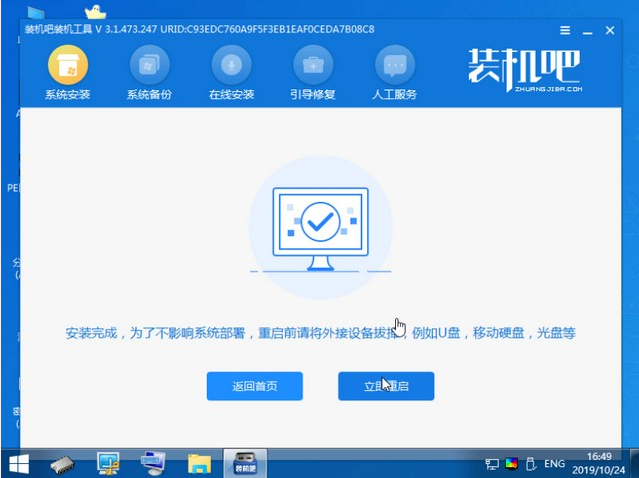
9、最后我们就能进入到我们的新安装的系统啦。
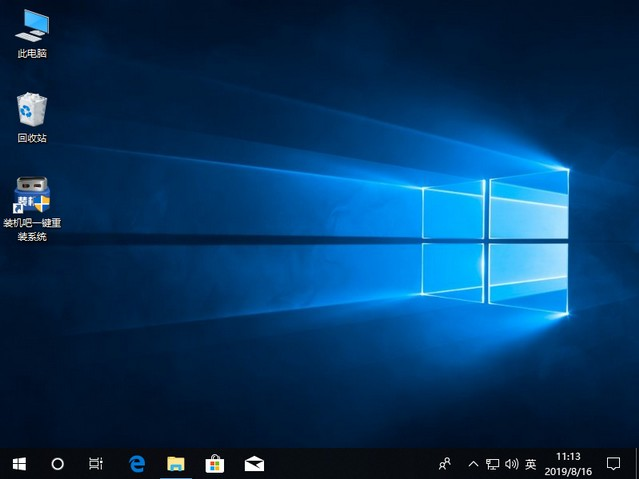
总结:
以上就是U盘pe系统下载安装win10系统的步骤教程啦,希望能帮助到大家。




