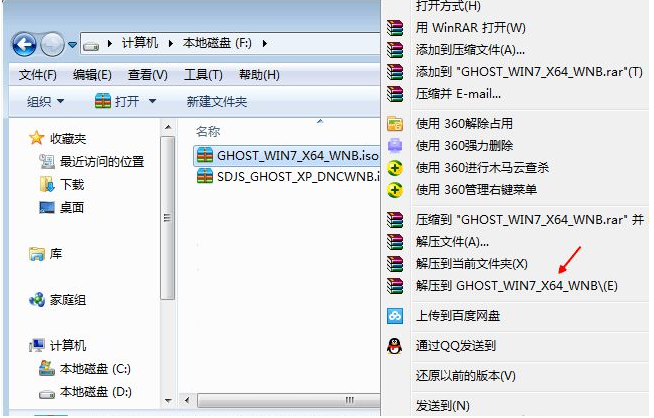
win7操作系统简化了很多,如快速最大化,窗口半屏显示,跳转列表等,同时win7操作系统更具人性化,贴近用户的日常使用习惯,效率得到极大提升,内存占用小,今天小编来详细的跟大家说说ghost win7镜像系统下载安装教程,大家一起来看看吧。
1、下载win7 ghost系统iso镜像到本地,不要放桌面或C盘,右键使用WinRAR等工具解压出来;
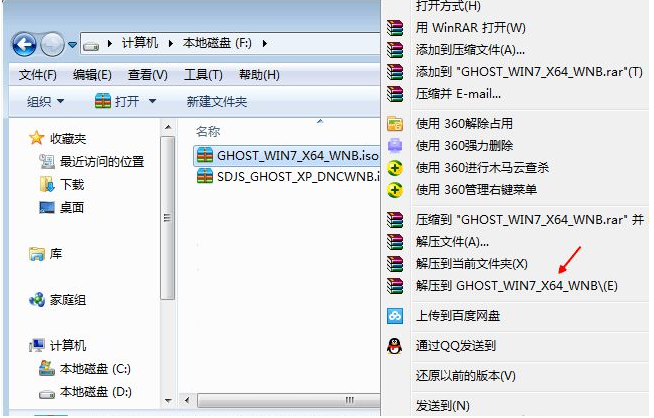
2、将win7.gho文件和Onekey ghost工具放到同一目录,比如D盘,不要放C盘或桌面;
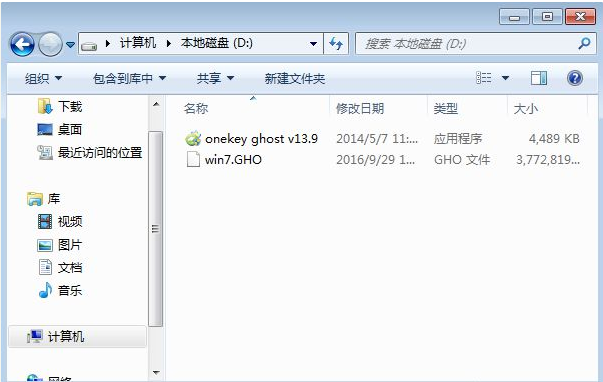
3、双击打开Onekey ghost安装工具,选择“还原分区”,GHO WIM ISO映像路径选择win7.gho文件,选择安装位置,比如C盘,或者根据磁盘容量判断要安装系统的磁盘,点击确定,如果提示未指定ghost位置,查看相关教程提供的方法解决;

4、弹出提示框,确认没有重要数据之后,点击是,立即重启进行计算机还原,也就是安装系统过程;
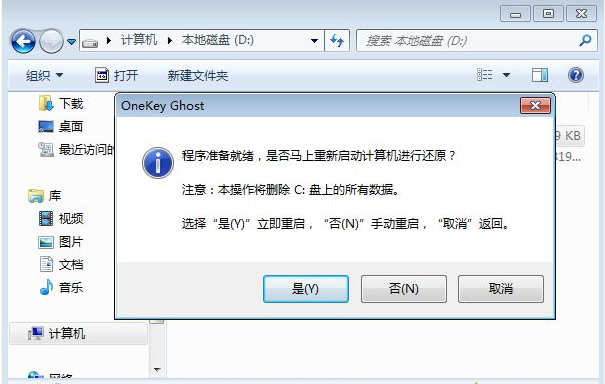
5、这时候电脑重启,开机启动项多出Onekey Ghost,默认自动选择Onekey Ghost进入安装过程;
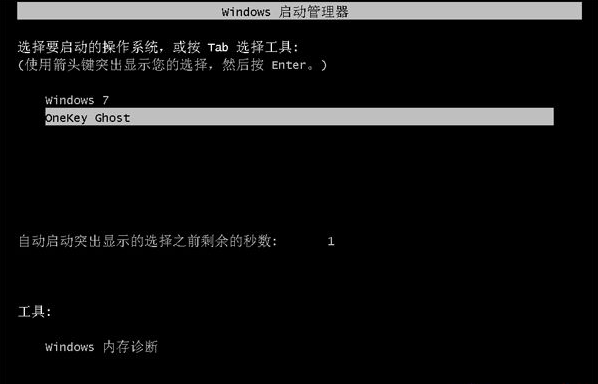
6、启动进入到这个界面,执行安装win7 ghost系统到C盘的操作,等待进度条完成;
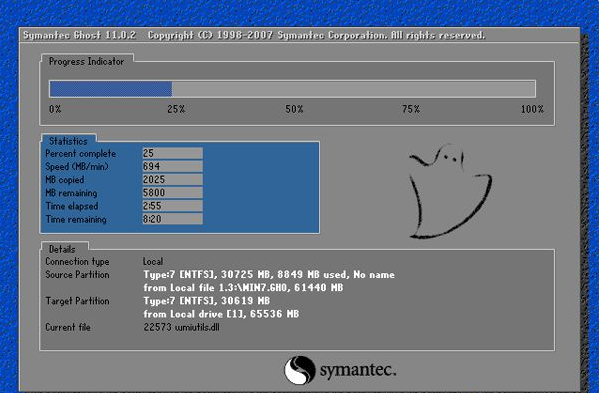
7、操作完成后,电脑自动重启,继续执行win7 ghost系统驱动安装、系统配置和激活过程;
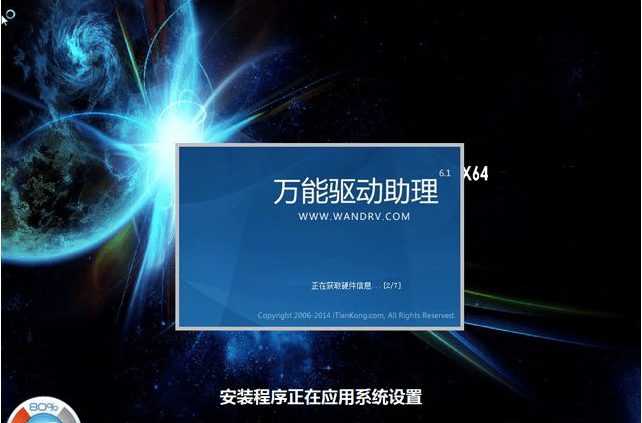
8、安装过程会自动重启,在重启进入全新系统桌面后,win7 ghost系统安装完成。

以上就是ghost win7镜像系统下载安装教程啦,希望能帮助到大家。




