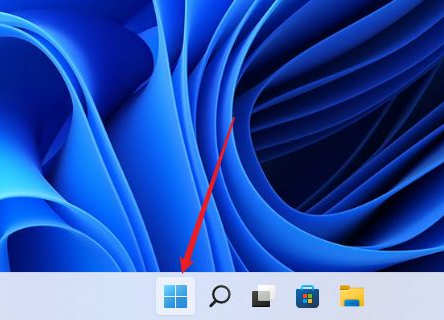
防止别人直接进入自己的电脑,我们可以设置一个开机密码,这样只有输入正确的密码才可以进入系统,下面要给大家分享的是win11开机密码设置的方法,一起来看看吧。
1、进入windows11系统桌面,在任务栏上点击第一个图标打开开始菜单。
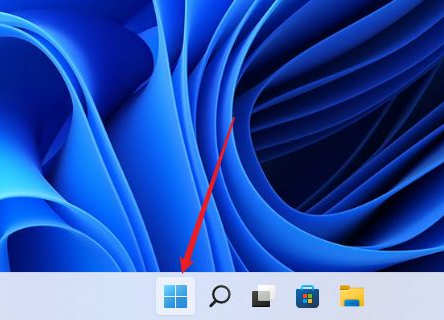
2、在开始菜单中点击打开“设置”,也可以直接在开始图标上右击鼠标打开“设置”菜单。

3、打开设置窗口,在左侧导航菜单中点击进入“账号”,进入账号管理界面。

4、就可以看到一系列的账号相的设置,选项列表中点击进入“登录选项”。

5、进入后可以看到多种不同的登录方式,有人脸、指纹、PIN码、密码、图片密码等,这里我们就选择“password”简单的密码选项。

6、点击展开后显示出添加信息,点击【添加】按钮。

7、打开密码创建窗口,输入两次相同的密码与提示信息,点击【下一页】按钮直到完成,这样当前用户的开机密码就创建完成了,下次使用时就会提示输入密码。

以上就是和大家讲述的windows11系统设置开机密码的步骤了,希望对大家有帮助。




