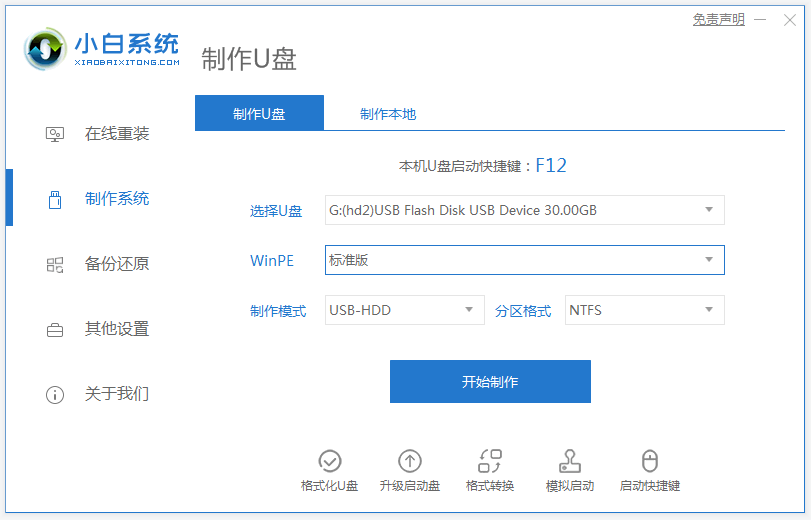
电脑系统使用的时间久后,容易出现各种各样的故障问题,比较常见的就是电脑蓝屏,黑屏甚至是死机崩溃等情况。有不少网友想要通过u盘重装系统的方法来解决,但是不知道u盘如何重装系统。下面小编就教下大家电脑重装系统从u盘启动重装的步骤。
工具/原料:
系统版本:windows7
品牌型号:华硕天选3
软件版本:小白一键重装、装机吧一键重装
方法/步骤:
方法一、使用小白一键重装u盘装系统
1、在一台可用的电脑上,关闭电脑的杀毒软件,下载安装小白一键重装系统工具并打开,插入一个8g以上的空白u盘,选择开始制作。
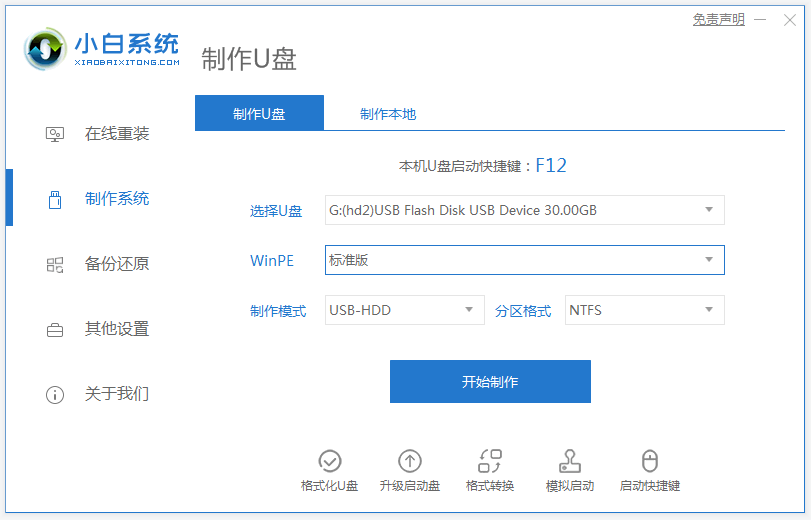
2、进入系统选择界面选择需要安装的系统,点击“开始制作”。
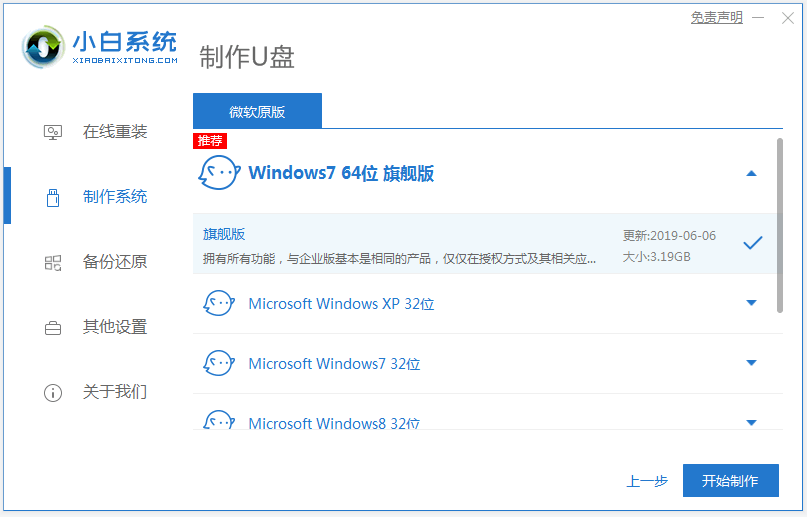
3、等待制作完成后,查看需要安装的电脑主板的启动快捷键是什么,然后拔掉u盘即可。
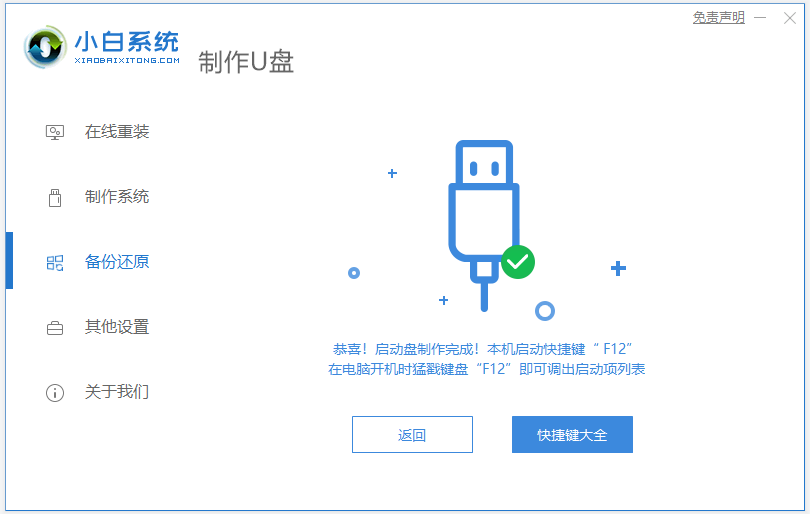
4、u盘插入需要重装的电脑,并重启电脑快速断续的按启动热键,一般是F12、F8、F9、F11、ESC都可以逐一尝试,进入快速启动界面,选择带USB开头的u盘启动项回车键进入。

5、在这里选择“启动win10x64PE(2G以上内存)”回车键进入。
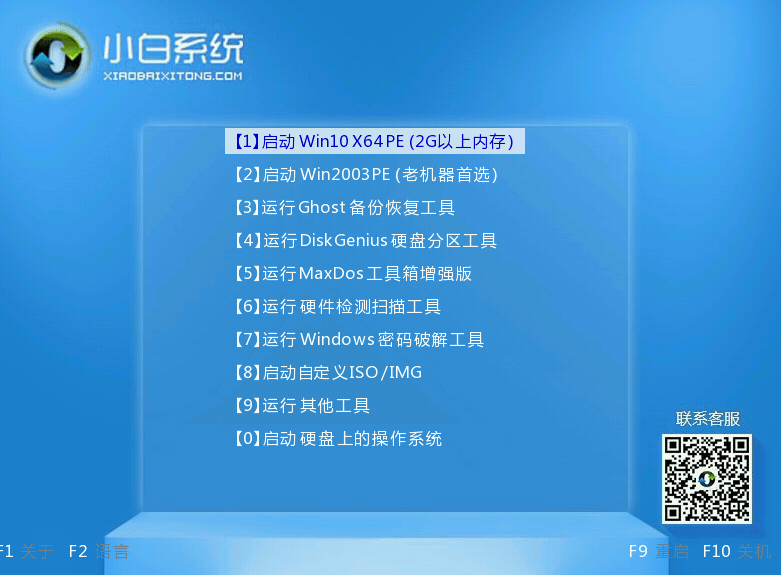
6、pe内,打开小白装机工具选择需要安装的系统执行安装,目标分区选择“C盘”。
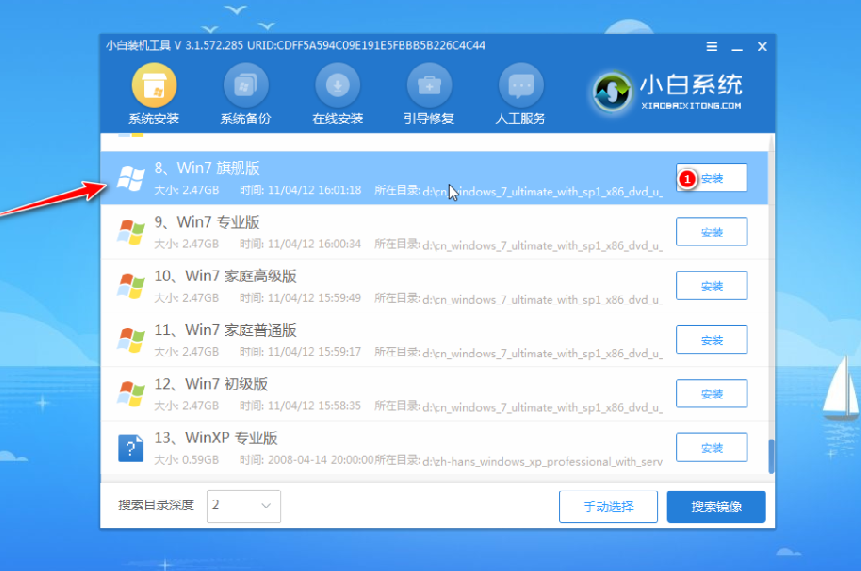
7、等待系统安装完成后,拔掉u盘重启电脑。
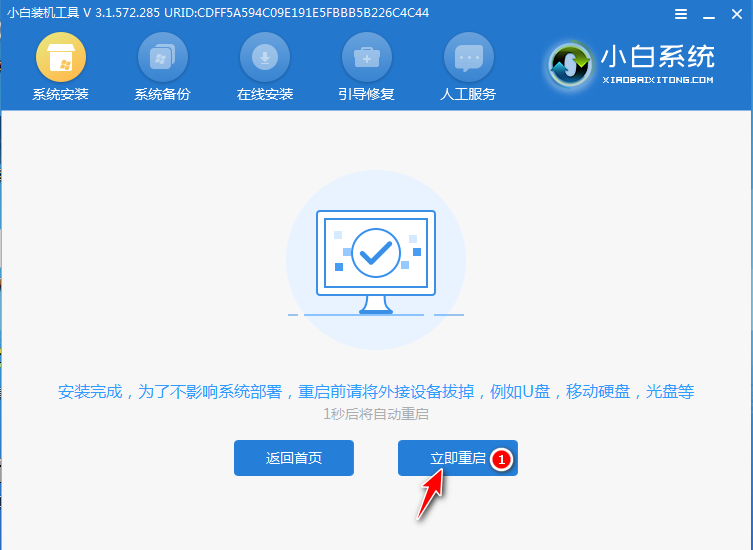
8、等待重启电脑,期间可能重启多次,进入到系统界面即表示安装完成。

方法二、使用装机吧一键重装u盘装系统
1、电脑下载装机吧一键重装系统软件。准备一个8GB以上的U盘。打开软件,选择制作系统,在制作U盘中选择您的U盘,其它参数默认直接开始制作即可。

2、在选择系统镜像中,选择您想重装的系统镜像,然后选择后点击开始制作。

3、接下来软件就会自动下载相关需要的文件,请耐心等候。

4、请耐心等候制作,然后等待启动U盘制作完成就好啦。

5、然后我们可以看看相对应的电脑启动热键。

6、把制作好的启动U盘插到电脑上,开机快速按Esc 或Del 或F12等进入到Bios设置U盘启动。这里是按F12进入的快速引导菜单,选择U盘进入,然后就可以开始安装win7系统啦。

7、然后等待重装完成我们点击立即重启即可。

8、最后重启就进入我们的win7系统桌面啦。

总结:
以上便是电脑重装系统从u盘启动重装的步骤,有需要u盘重装系统的小伙伴都可以参照教程进行操作,想要了解更多关于电脑重装系统从u盘启动重装的内容可以点击装机吧一键重装系统软件了解更多咨询,希望以上内容可以帮到大家。




