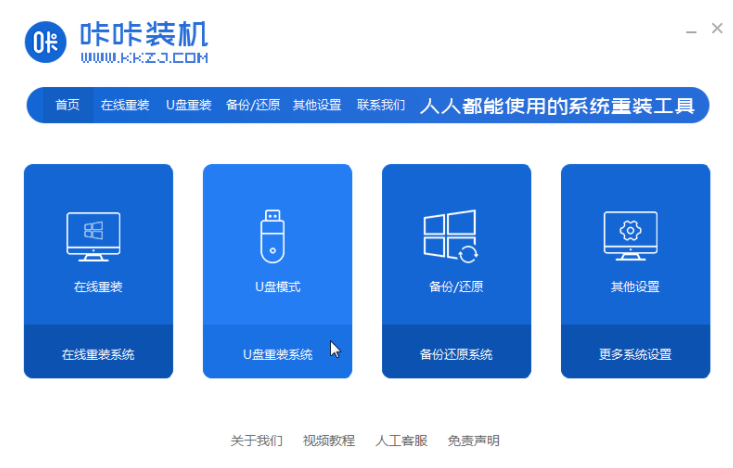
U盘重装系统是现在最常用的重装系统方式,因为系统问题导致电脑无法开机的使用电脑u盘装机方式可以最快最有效的解决问题,下面就和大家分享一下电脑用u盘重装系统步骤吧。
工具/原料:
系统版本:windows7系统
品牌型号:联想小新air15
软件版本:咔咔装机一键重装系统软件
工具:1个8g以上的空白u盘
方法/步骤:
借助咔咔装机工具制作u盘安装win7系统:
1、在可用的电脑上下载安装big打开咔咔装机软件,插入u盘,选择U盘重装系统模式。
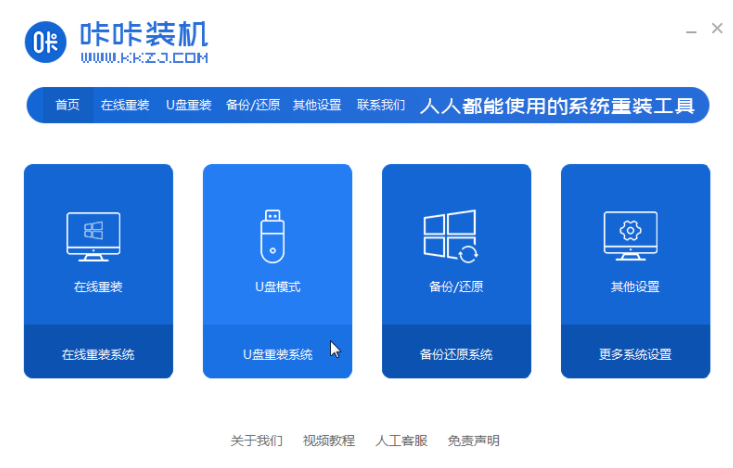
2、选择U盘模式,点击“开始制作”下一步。
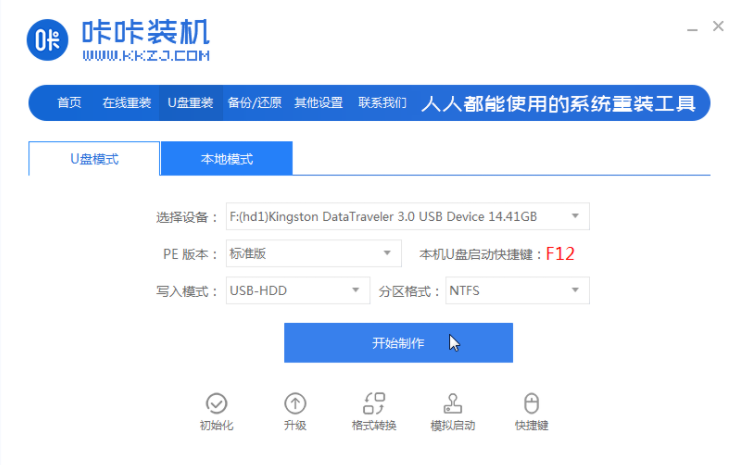
3、勾选自己想要安装的操作系统,点击“开始制作”。
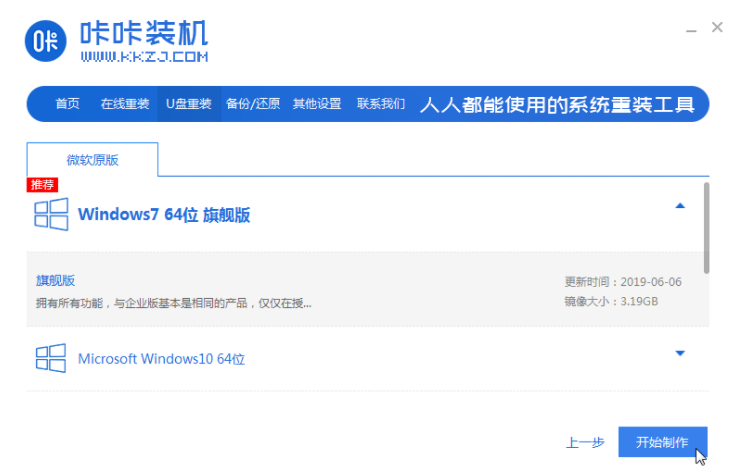
4、等待咔咔装机提示“启动u盘制作成功”后,我们可以先点击“预览”。
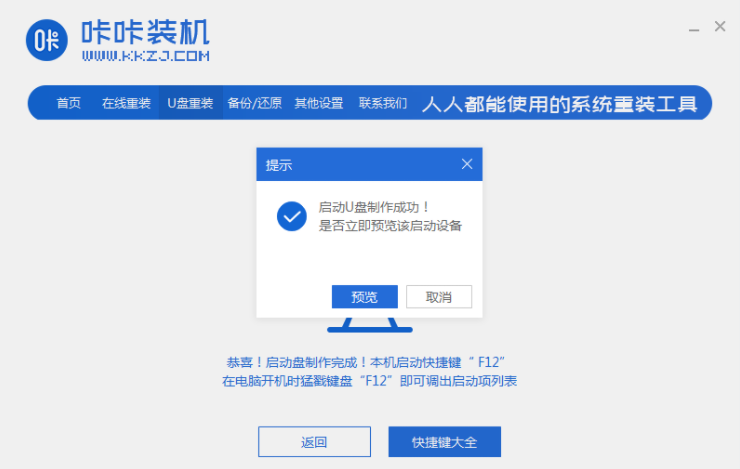
5、查看电脑启动快捷键是哪个后,直接将u盘拔出来插入需要安装系统的电脑上。
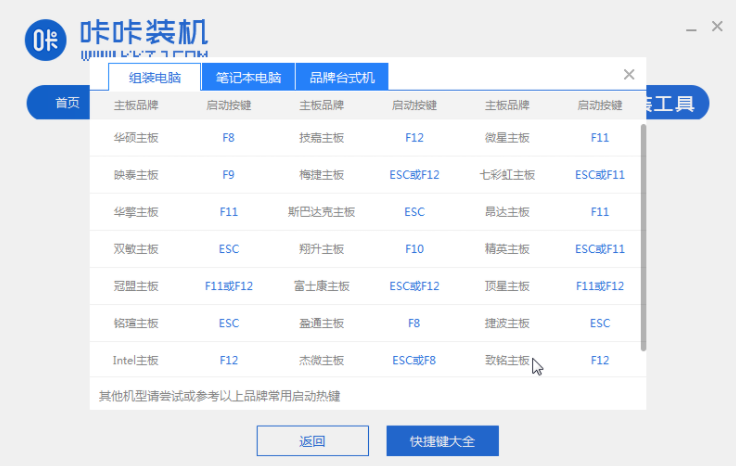
6、插上U盘开机后通过键盘上下键选择然后按下回车键进入u盘启动,然后选择第一项pe系统进入。
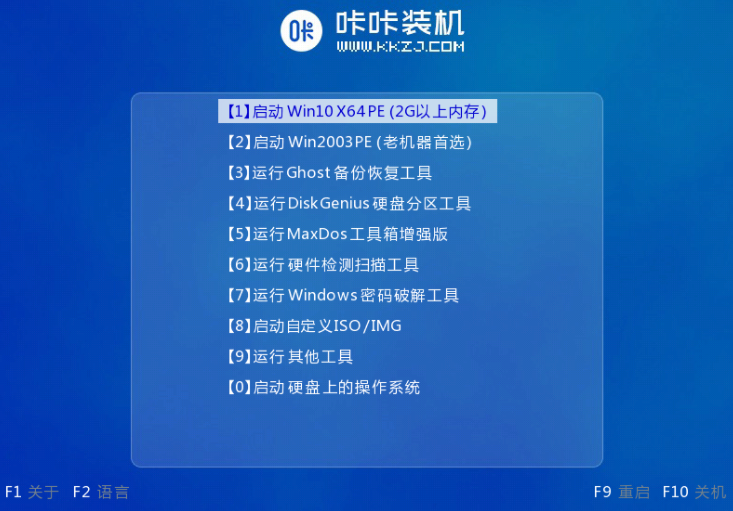
7、进入pe安装系统界面,选择需要安装的系统。
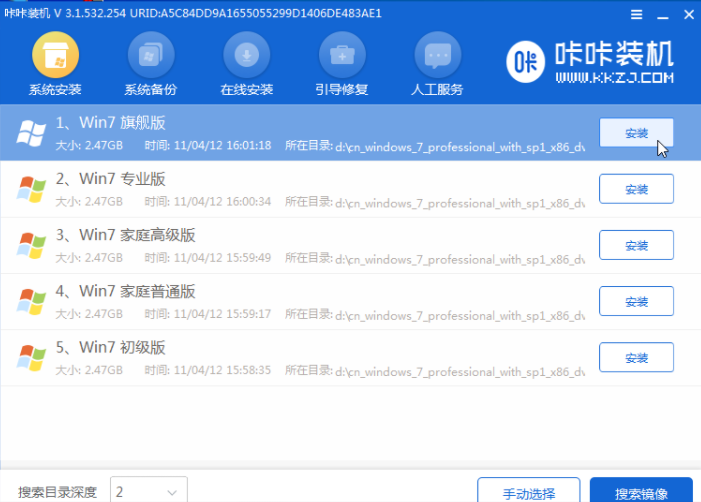
8、将目标分区改为“磁盘C”,点击“开始安装”。
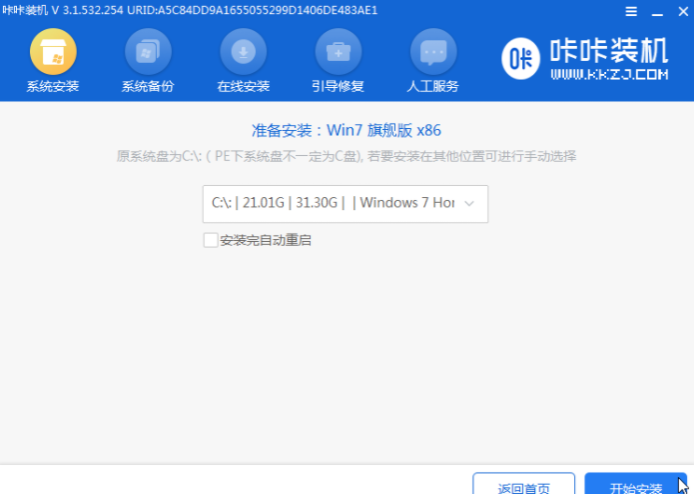
9、等待系统镜像安装完成后,拔掉u盘,重启电脑进入系统桌面即可。

总结:
上面就是关于电脑u盘重装系统的方法了,大家在重装系统之前一定要先备份好资料,希望这篇文章对大家有帮助。




