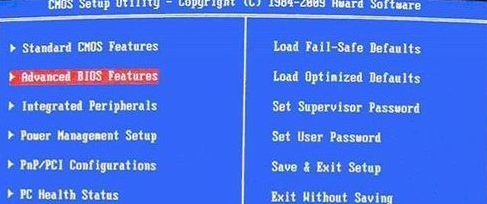
有关win10系统英特尔主板进入bios的操作方法想必大家有所耳闻。但是能够对win10系统英特尔主板进入bios进行实际操作的人却不多。其实解决win10系统英特尔主板进入bios的问题也不是难事。
1、首先,启动电脑,按快捷键进入bios界面,切换到boot选项,选择“hard drive order”,回车确认。
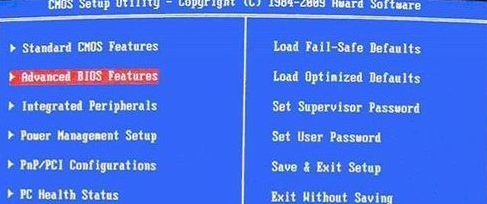
2、然后,在弹出的选项框中,选择u盘名称,回车即可,完成上述操作,按F10保存设置即可。
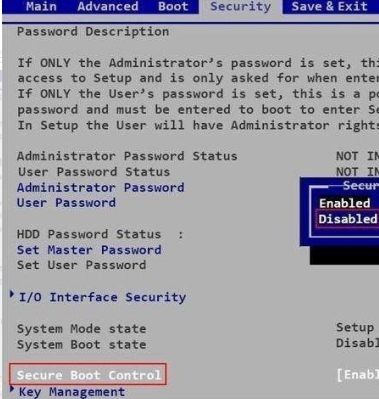
3、然后,开机后,当出现主板自检画面或品牌LOGO画面时,快速而连续地按BIOS热键(不同品牌型号电脑BIOS热键不同,笔记本一般为F2键,台式机一般为DEL键)进入BIOS设置界面。
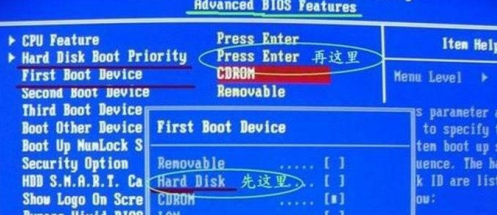
4、然后,按左右箭头键移动并回车进入BOOT(或startups)选项卡,通过按上下箭头键选择启动选项、按+或-键移动启动选项,以设置固态硬盘(标记为SSD或具体的硬盘型号)为第一启动项并回车确定。
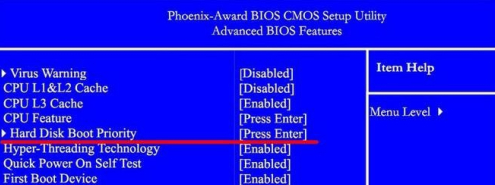
5、然后,部分老主板需要进入Advanced BIOS Features选项卡后,在“1st Boot Device”处回车,再选择SSD或具体的硬盘型号。部分新主板支持EFI,开机后连按F12或F11进入启动选项菜单,可不进BIOS界面直接选择SSD或具体的硬盘型号启动电脑。
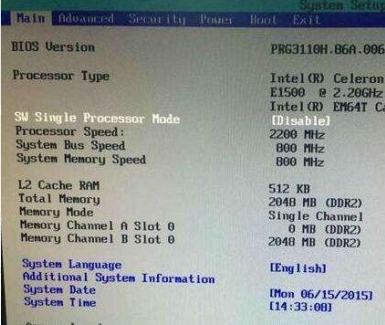
6、最后,按F10保存并退出BIOS,电脑会自动重启。如果成功从硬盘启动且硬盘安装有操作系统,则会直接进入硬盘所安装的系统。
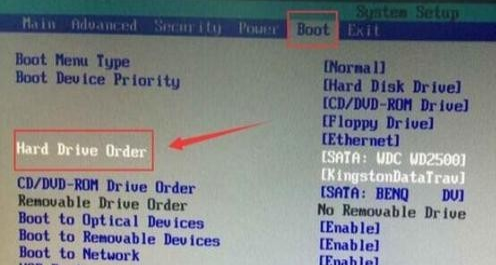
以上就是intel笔记本系统进bios设置的方法了,希望这个方法对大家有帮助。




