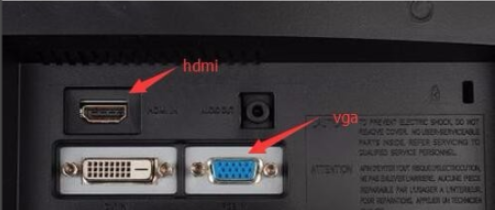Warning: Use of undefined constant title - assumed 'title' (this will throw an Error in a future version of PHP) in /data/www.zhuangjiba.com/web/e/data/tmp/tempnews8.php on line 170
详解一台电脑接两个显示器的设置方法
装机吧
Warning: Use of undefined constant newstime - assumed 'newstime' (this will throw an Error in a future version of PHP) in /data/www.zhuangjiba.com/web/e/data/tmp/tempnews8.php on line 171
2021年04月02日 07:58:00

有些网友在办公的时候会把一台电脑连接两个显示器,既可以校对,又可以做视频展示等操作,效果可谓是杠杠的。很多网友也想了解一台电脑如何接两个显示器,下面小编教下大家一台电脑接两个显示器的设置方法。
1、要想一台电脑两个显示器必须要有显卡的支持,显卡上必须要有两个或以上不同的接口,比如小编下面这种显卡就有三个接口,分别是hdmi+vga+dvi,也就是说这款显卡最多可以接三个显示器,我们要连接两个显示器,所有选用了hdmi接口和vga接口。

2、接着需要两台拥有hdmi和vga接口的显示器,进入下一步。
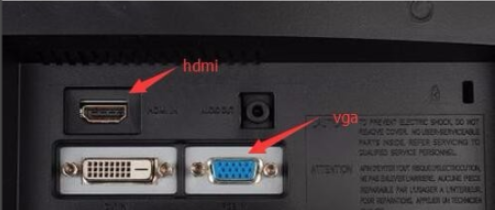
3、用连接线分别将显卡的连接口和电脑显示器连接起来。

4、连接成功后,进入电脑系统,这里以win7为例,鼠标右键桌面空白处,选择屏幕分辨率打开,然后在多重显示中选择扩展这些显示,点击确定并应用即可。

以上便是一台电脑接两个显示器的设置方法,有需要的小伙伴可以参照教程进行操作。