
很多时候我们需要传输一些大型文件或者程序到其他的电脑上,如果是用u盘等方式传输的话会比较慢,这个时候我们可以考虑用两台电脑直连传输文件的方式。那么两台电脑如何直连传输文件?下面小编教下大家2台电脑直连快速传输文件的方法。
具体的步骤如下:
1、将两台电脑直接用网线相连。

2、第一台电脑设置 :
打开设置面板。
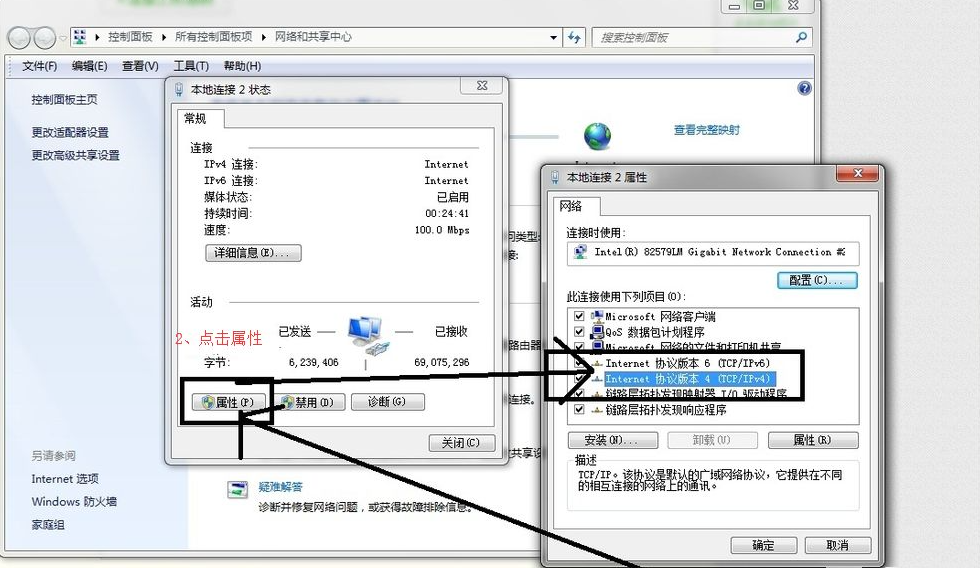
将ip地址和网关设为192.168.0.1 目的是让这台电脑做另一台电脑的网关。 子网掩码一点击自动添加。
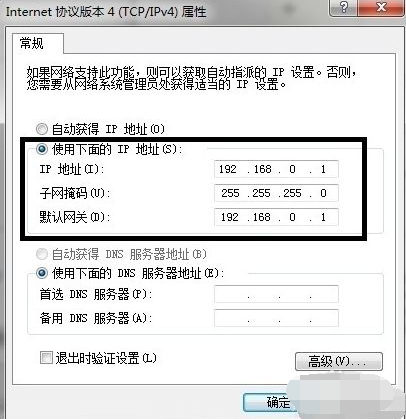
3、第二台电脑同样打开设置:
设置为如图所示:此处的ip地址最后点后的数可以是非1的小于254的数。
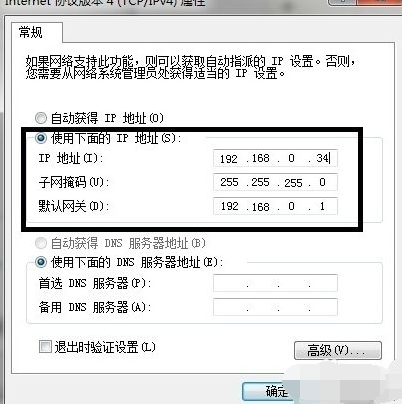
然后打开cmd 一下ping第一台电脑。键盘 “windos键+R” 然后输入cmd ,回车。如果和右图一样有时间返回,说明两台电脑连接成功。
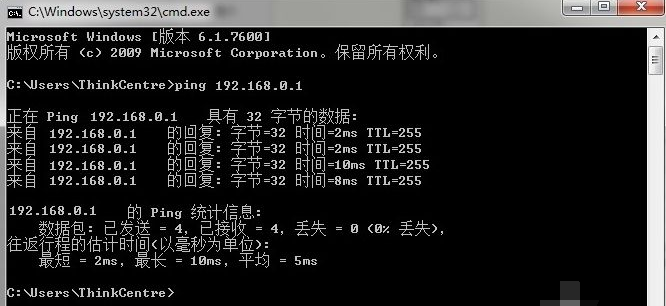
4、然后找到你要传送的文件:比如D盘的文件“测试”。
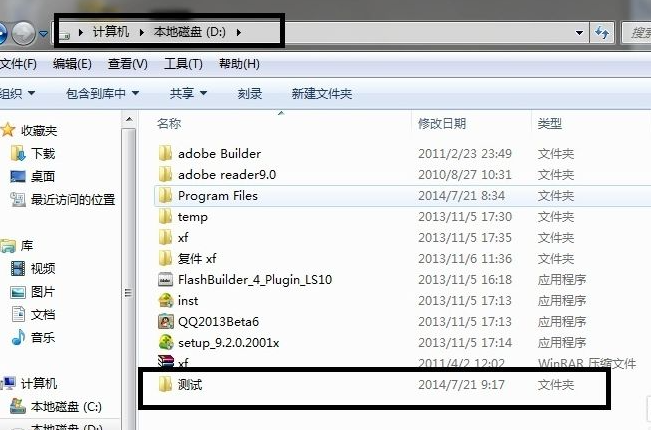
5、按照图中顺序点击操作。

6、出现下面对话框:
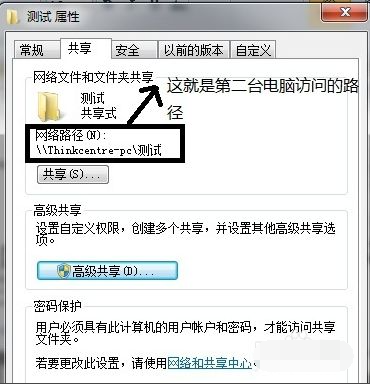
7、第二台电脑打开我的电脑 输入地址访问。
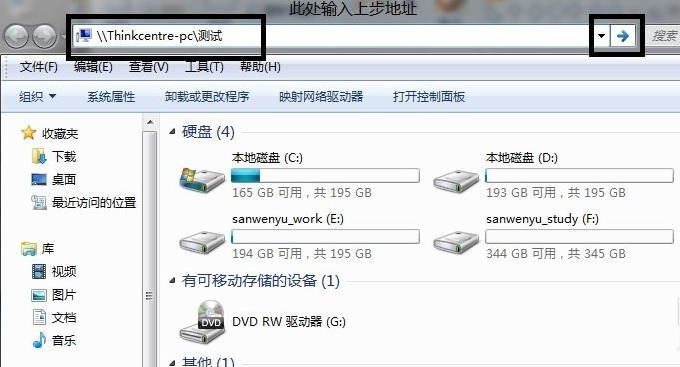
8、进入第一台电脑共享的文件夹。
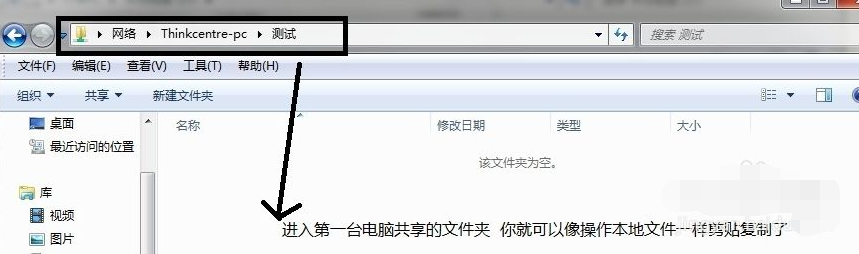
以上便是2台电脑直连快速传输文件的方法,有需要的小伙伴可以参照教程进行操作。




