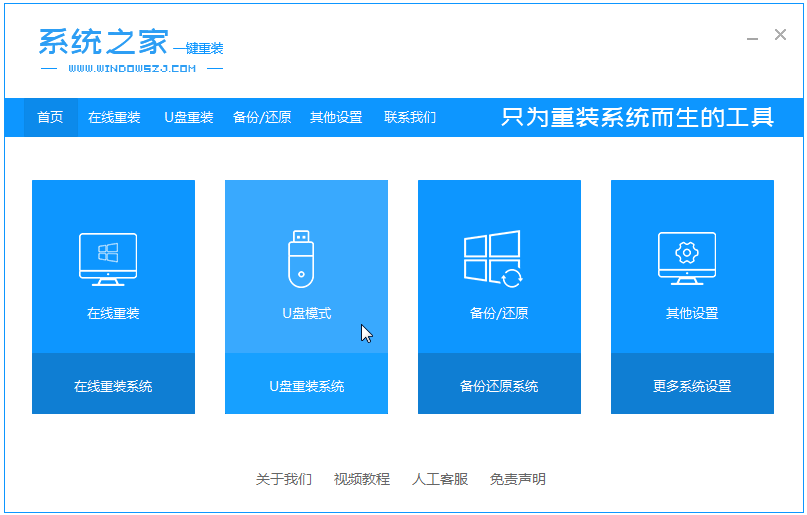
如果是刚买的台式机,或者是刚组装的台式机,一般都是没有操作系统的。这个时候需要用u盘给台式机安装系统。那么台式机怎么安装系统呢?今天小编就给大家分享下台式机用u盘装系统教程。
准备工具:
一台可以联网的电脑
8G或以上的空u盘
具体步骤如下:
1、首先制作u盘启动盘。先插入u盘到可以联网的电脑上,关闭杀毒软件,下载安装系统之家一键重装系统软件。
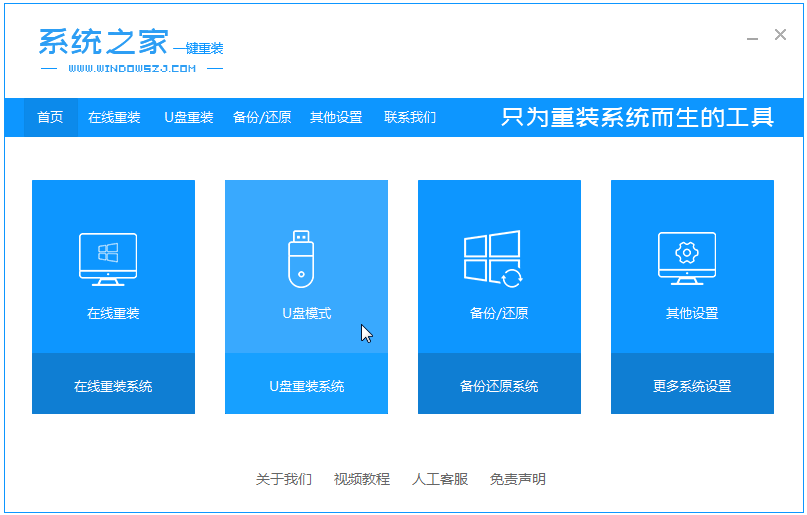
2、选择“u盘模式”,点击“开始制作”。
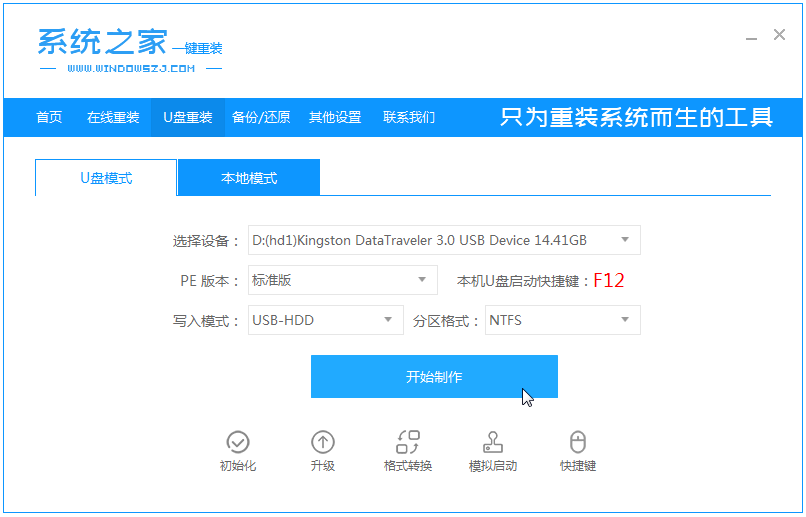
3、在这个界面,选择合适的系统开始制作。
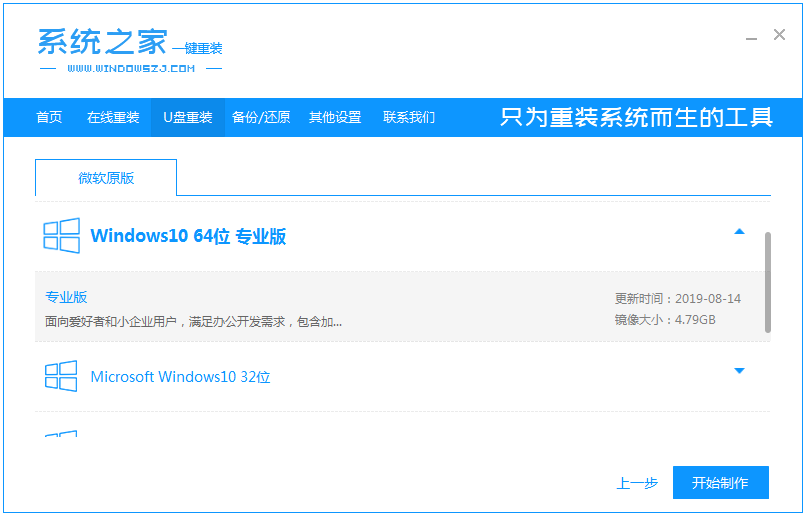
4、等待提示“启动u盘制作成功”后,就可以直接拔出u盘了。
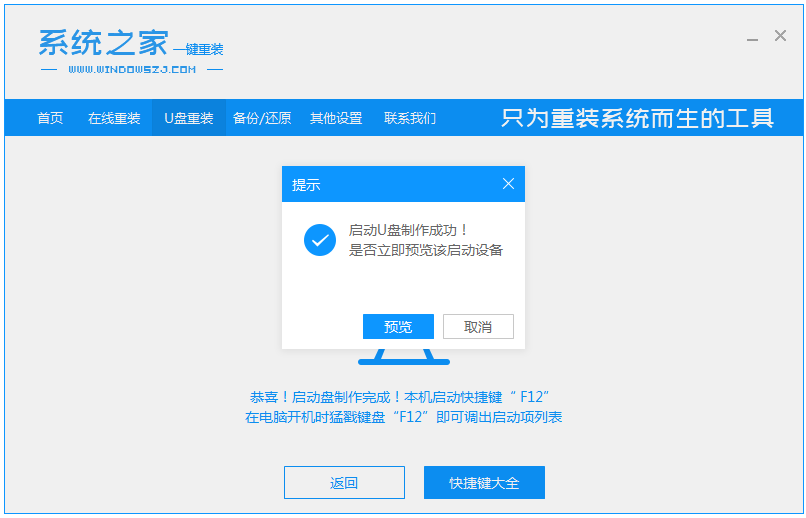
5、然后再将u盘插入需要重装的电脑,开机快速断续的按热键进入快速启动菜单(注意:启动热键一般在出现电脑品牌logo的下方会有提示)。
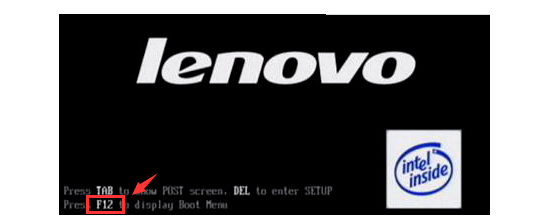
6、进入快速启动菜单界面后,选择带usb字符的选项按回车键进入PE选择界面。

7、通过上下键选择“启动win10x64PE(2G以上内存运行)”按回车键进入。
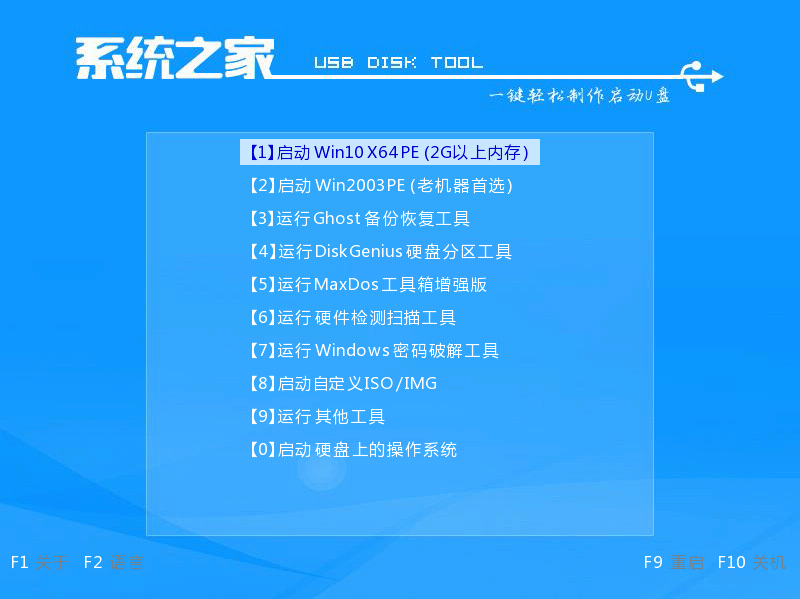
8、选择需要安装的win10系统版本点击“安装”,目标分区一般为“C盘”,点击“立即安装”。
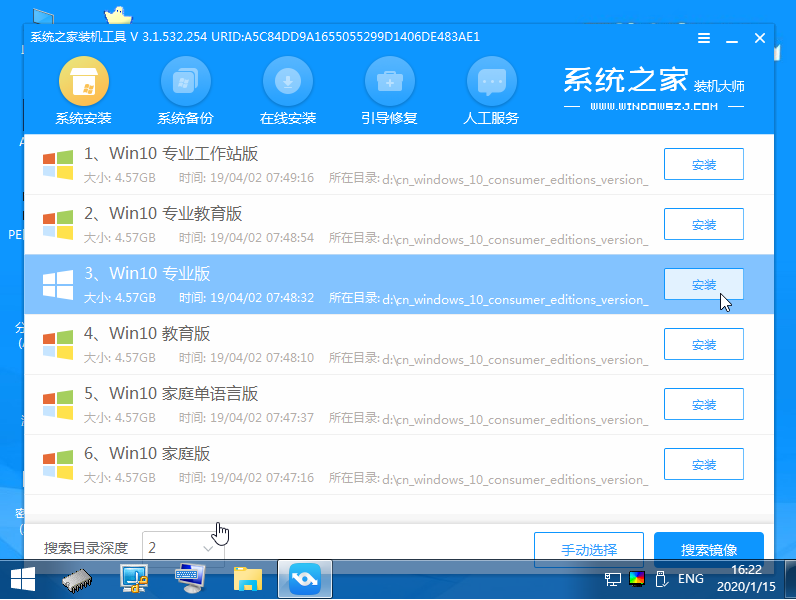
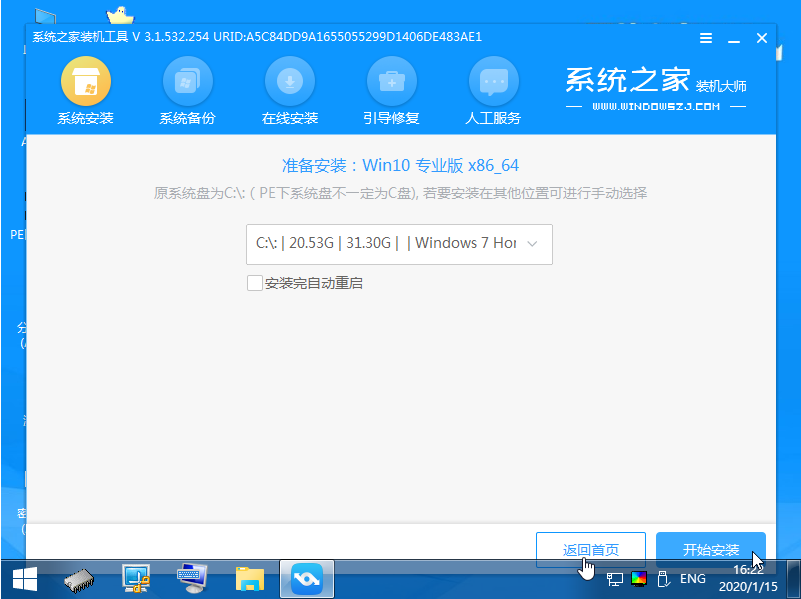
9、等待系统安装完成后,拔掉u盘,点击“立即重启”电脑就可以了。
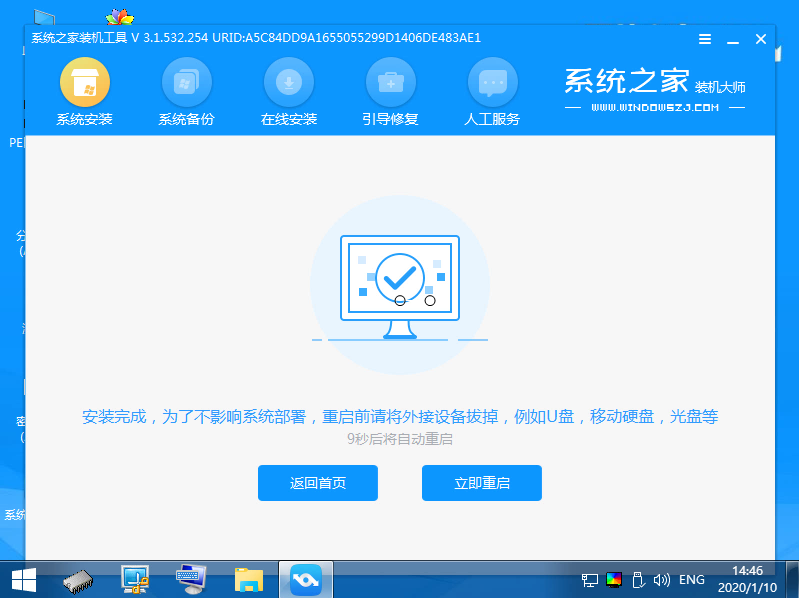
10、进入以下界面,就表示安装成功啦。
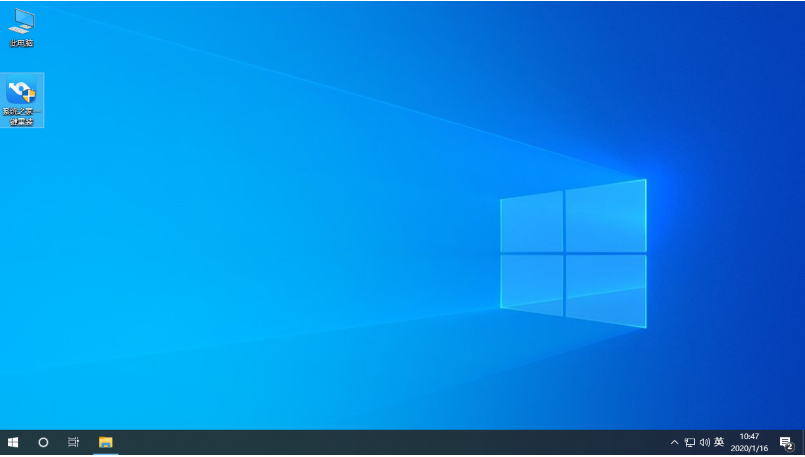
以上便是台式机用u盘安装系统教程啦,大家有需要的话都可以去下载使用哦。




