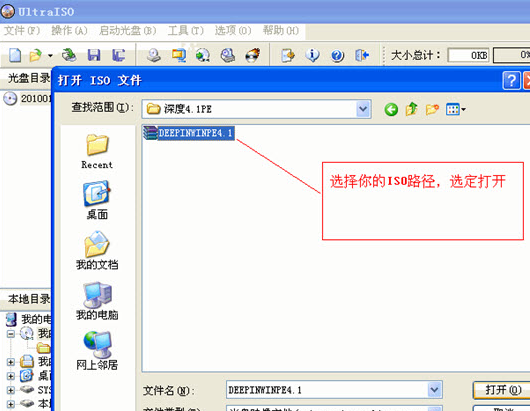
超简单的ultraiso制作u盘启动盘图文步骤来啦,在制作之前您需要先下载ultraiso软件以及原版 Windows 系统镜像。同时,您还需要准备一个 8GB 以上的空白 U 盘,U 盘中不要保存数据,否则会删除掉。
工具/原料:
系统版本:windows7
品牌型号:华硕天选3
软件版本: UltraISO 软件
方法/步骤:
一、使用ultraiso进行u盘启动盘制作
1、首先打开进入 UltraISO 软件;
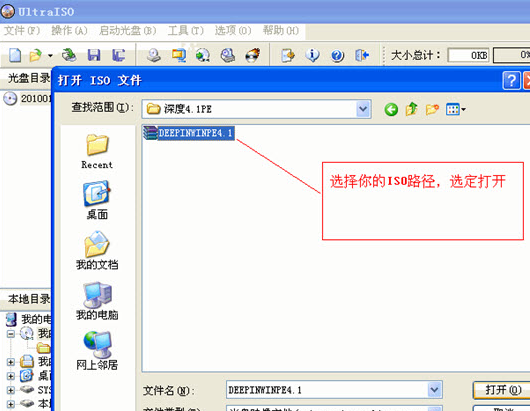
2、点击菜单【文件】-----打开.....(软件中的....意思是选择ISO文件)选择你的ISO路径和文件,选定你的ISO打开;
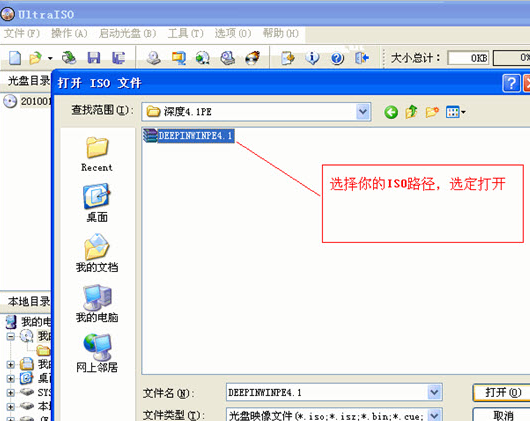
3、点击菜单【启动光盘】----写入硬盘映像。打开ISO后选择启动光盘,然后再选择写入硬盘映像;
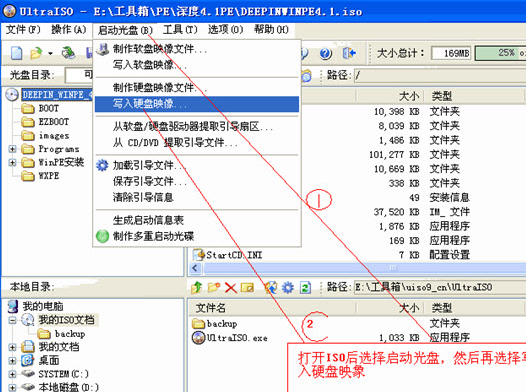
4、选择硬盘驱动器(就是你的U盘盘符);点击【格式化】,格式化U盘;
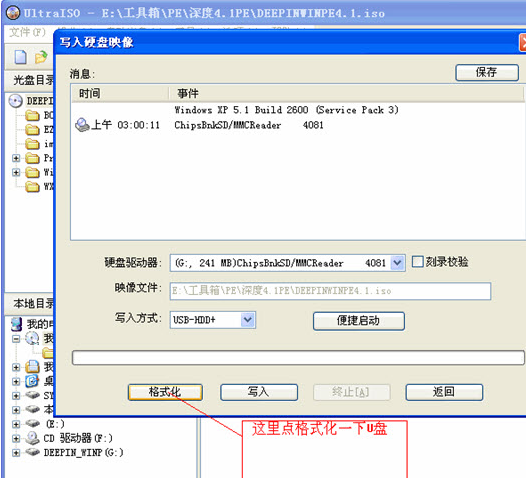
5、格式化完成后,选择【写入方式】,可选择:USB-HDD/USB-ZIP/USB-HDD+/USB-ZIP+ (楼主选的是HDD+,接着点击写入);
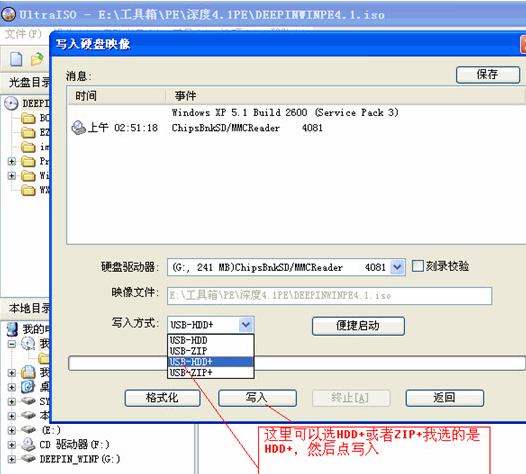
6、当程序提示刻录成功!的信息,就表示制作成功了。
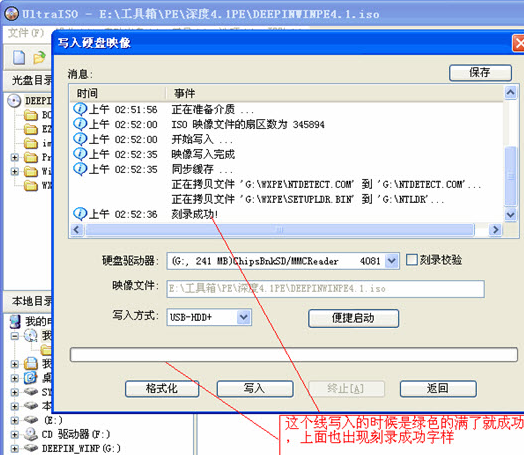
总结:
以上就是超简单的ultraiso制作u盘启动盘图文步骤,你学会了吗,是不是非常简单呢?




