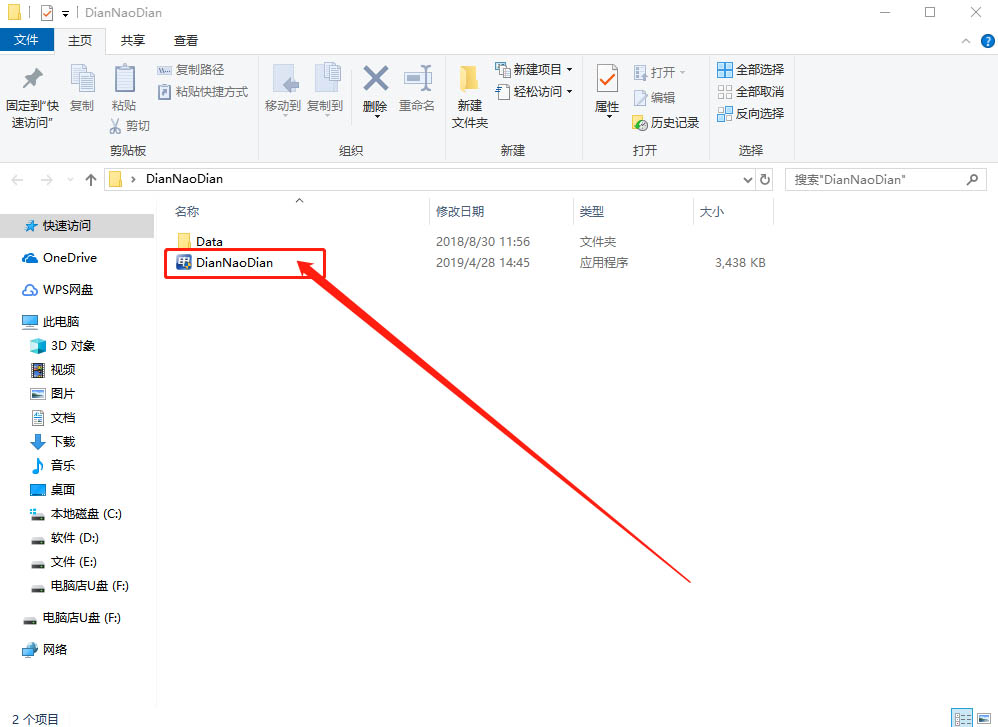
电脑店u盘启动盘制作工具可以帮助用户制作U盘启动盘,能够针对U盘做写入保护,防止病毒入侵,对此,我们怎么使用电脑店u盘启动盘制作工具进行安装系统的操作呢?下面,小编就把电脑店u盘启动盘制作工具的使用方法分享给大家。
工具/原料:
操作系统: windows 7 windows 10
品牌型号:台式/笔记本电脑
软件版本:电脑店装机维护工具
方法/步骤:
第一步、开始制作U盘启动盘
1、下载并安装好电脑店u盘装机工具,打开软件并插入U盘
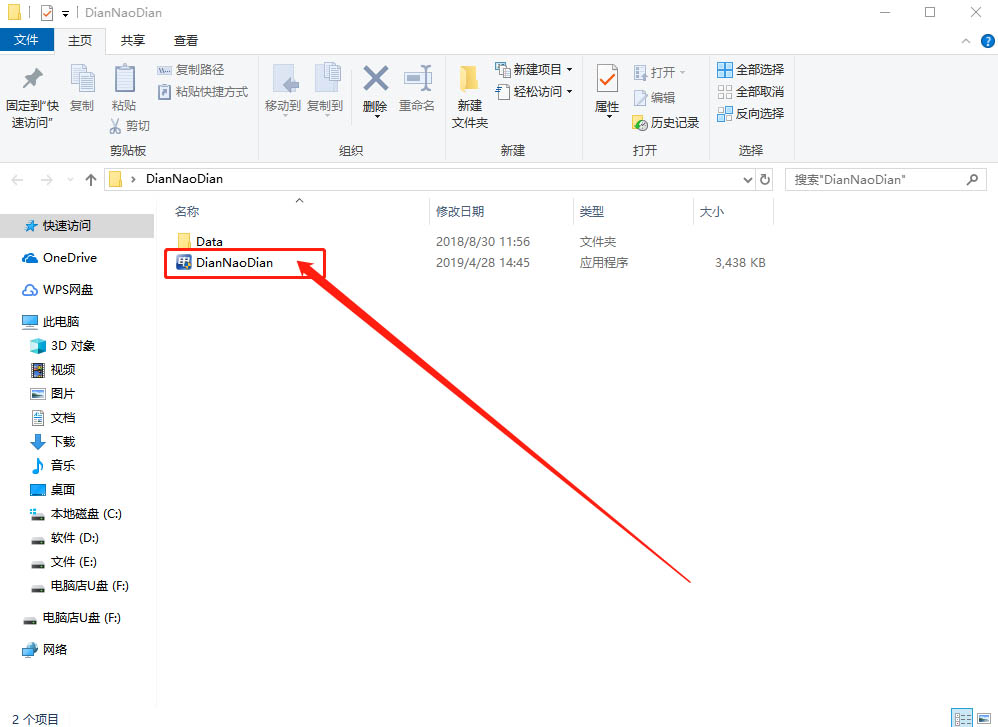
2、然后,选择“u盘启动”,点击需要制作启动的设备,在模式选项中选择“USB-HDD”,格式选择“NTFS”
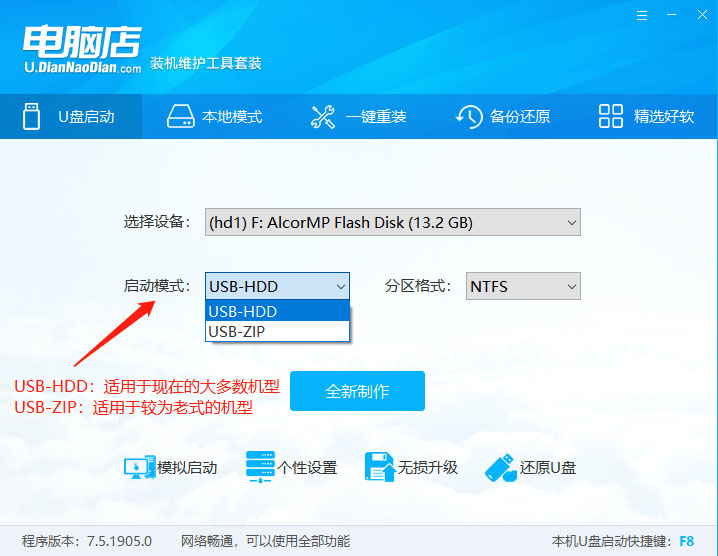
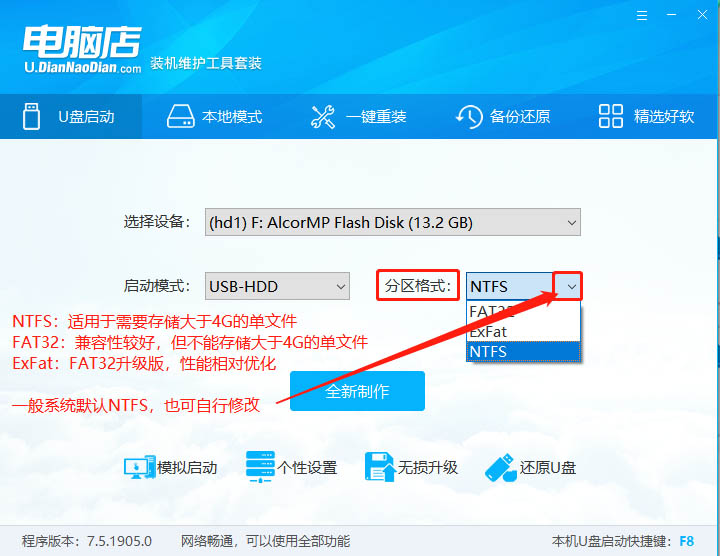
3、接着,点击“一键制作成USB启动盘”
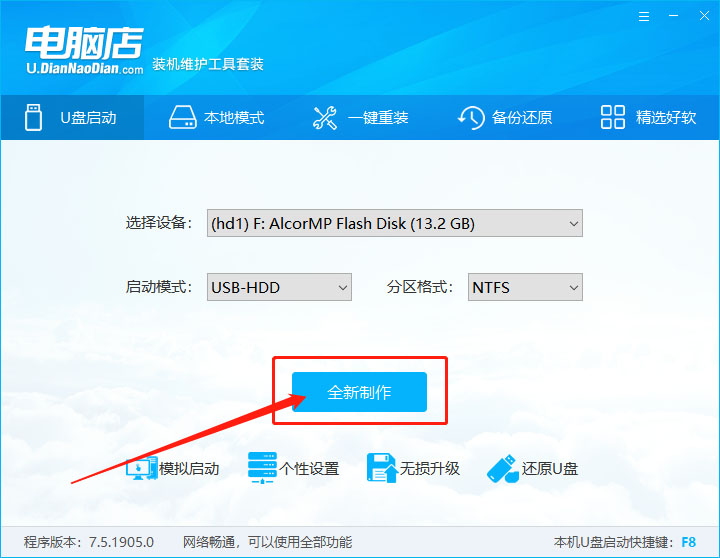
4、在弹出的信息提示窗口中,点击“确定”(注:制作启动盘会格式化U盘,请提前备份好U盘数据!)
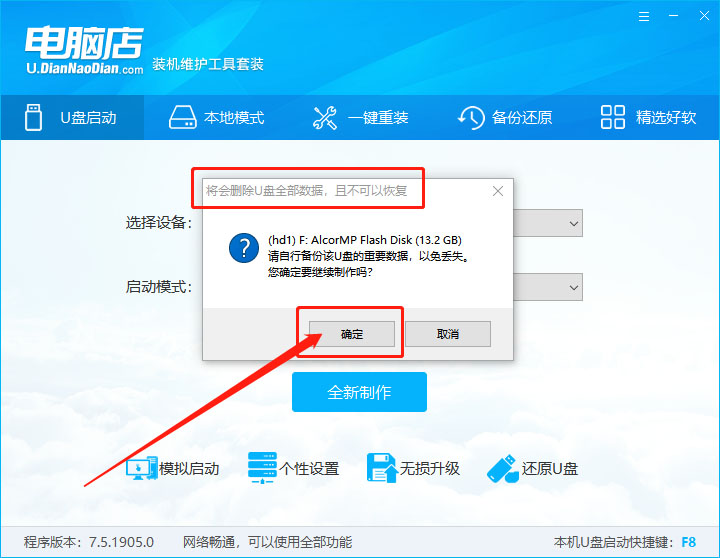
5、电脑店U盘装机工具,就会对U盘写入电脑店相关数据;
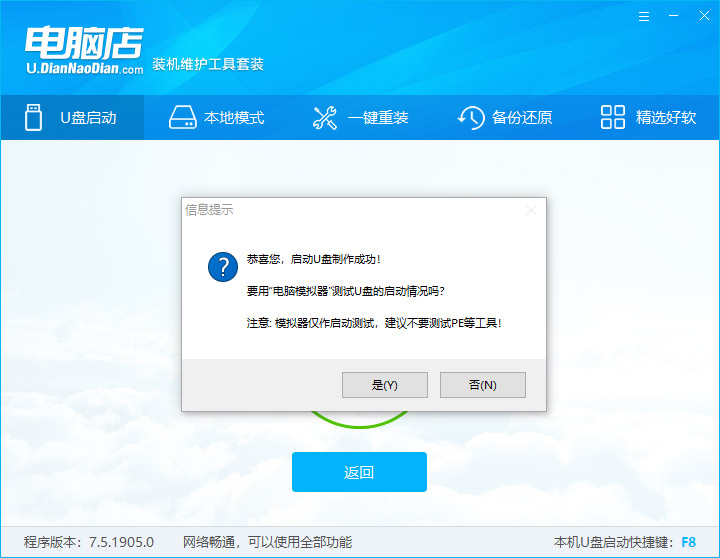
第二步、U盘设置为优先启动项
1、查询该电脑机型的U盘启动快捷键,重启出现开机画面后按下此键,进入优先启动项设置界面,通过“↑↓”键选择U盘选项后回车进入电脑店winpe界面,如下图所示,选择带有USB字样的或者选择自己的U盘名称标识(这里我u盘名称就是Sandisk Cruzer pcp1.26)
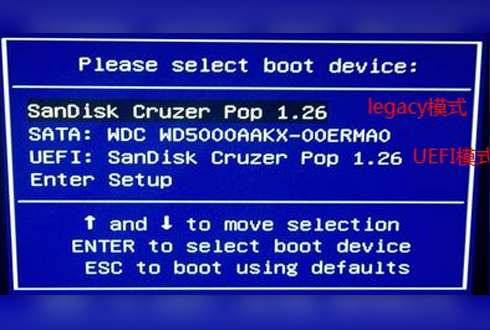
2、进入电脑店主菜单后,通过“↑↓”键选择“【1】启动Win10 X64PE(2G以上内存)”后回车确认,成功进入winpe
3、勾选windows7系统的网卡和usb驱动安装(默认安装也可以),再点击“是”
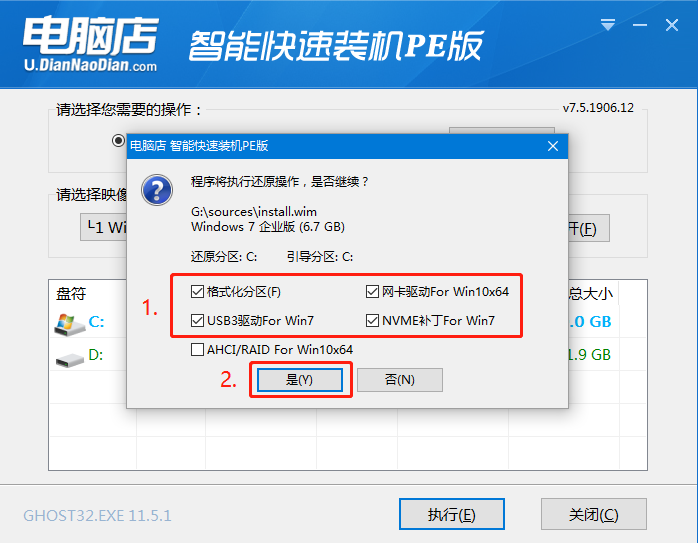
4、Win7系统进行安装时,勾选“完成后重启”重启电脑并拔掉U盘(以免重启时再次进入电脑店PE界面)
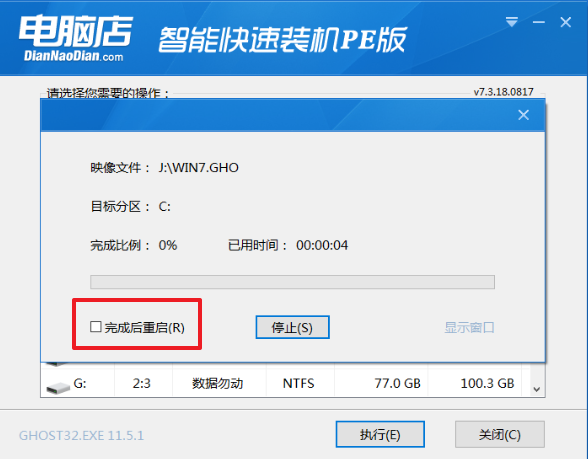
5、接着,电脑就会进入Windows系统部署系统,等待3~5分钟
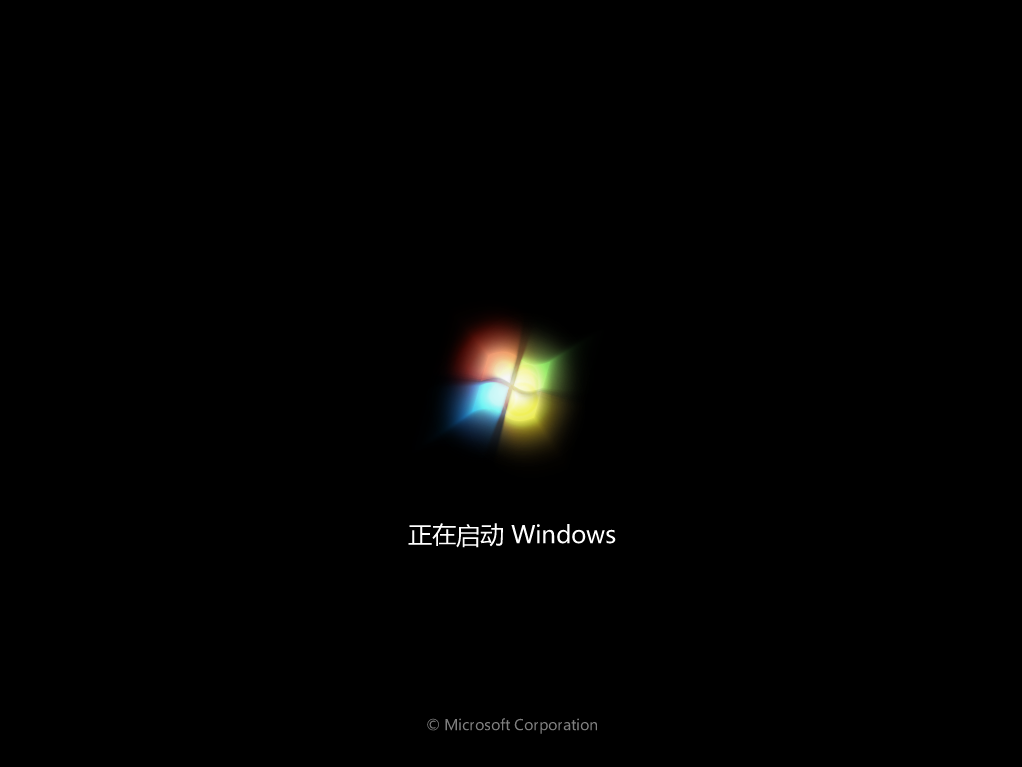
6、最后,成功安装系统,期间电脑会自动激活系统并安装驱动程序,耐心等待部署完成,即可进入安装好的系统

总结:
以上就是U盘启动BIOS重装系统的完整使用教程,还不知道怎么重装的朋友们可以参考上述教程,希望能够对大家有所帮助!




