
我们都知道不同品牌的电脑进入bios的方式也是不一致的,但也都大同小异,那么Dell笔记本该如何进入bios呢?方法其实很简单,这里小编就来给大家讲解一下Dell笔记本进入bios的操作方法。
1、打开或重启电脑之后,观察显示器面板上面提示的按键信息,然后按下对应的键进入BIOS里面,如:【F2】键。如果记不住,可以先使用手机拍照,之后重启电脑再进入。

2、进入BIOS设置里面之后,通常是使用方向键(↑、↓、←、→)进行移动和选择,回车键进行确认。
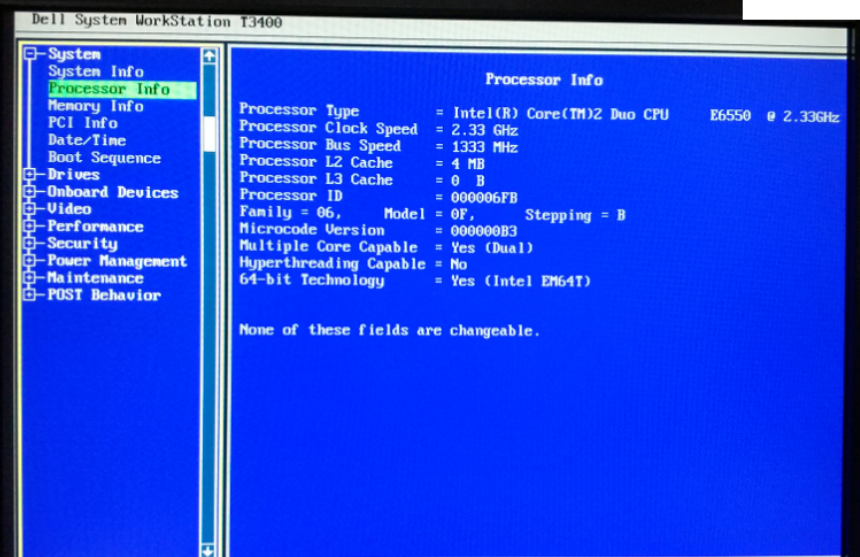
3、在BIOS设置里面可以查看硬盘、内存、处理器等信息,可以设置系统启动时硬盘选择的顺序、键盘数字状态灯是否亮、超频等。
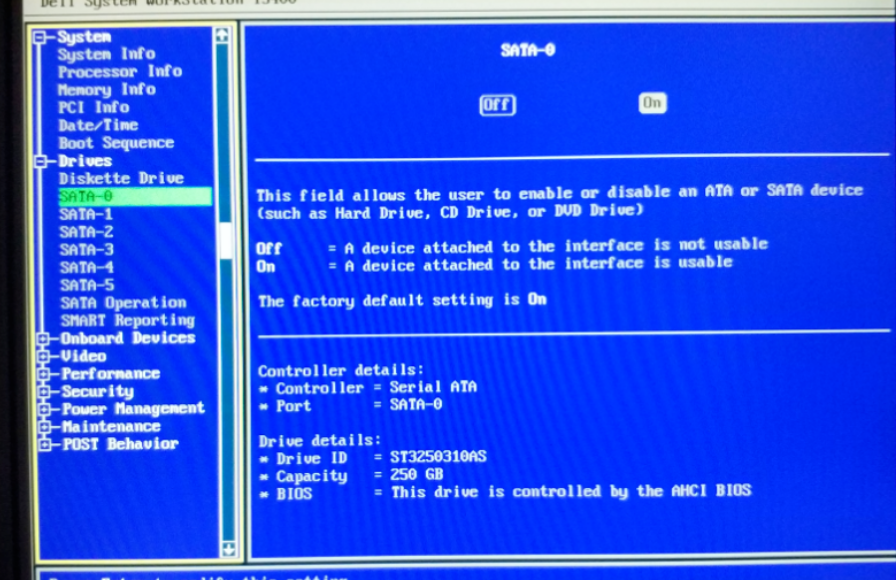
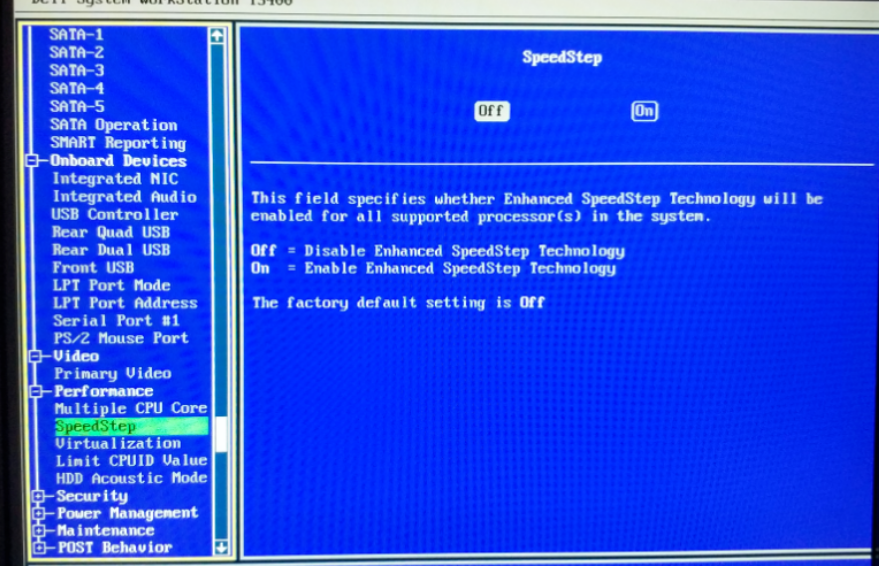
4、BIOS设置里面的每一项设置都会有说明,在修改时可以查看帮助信息进行修改。一般情况下,还是保持出厂时的设置。
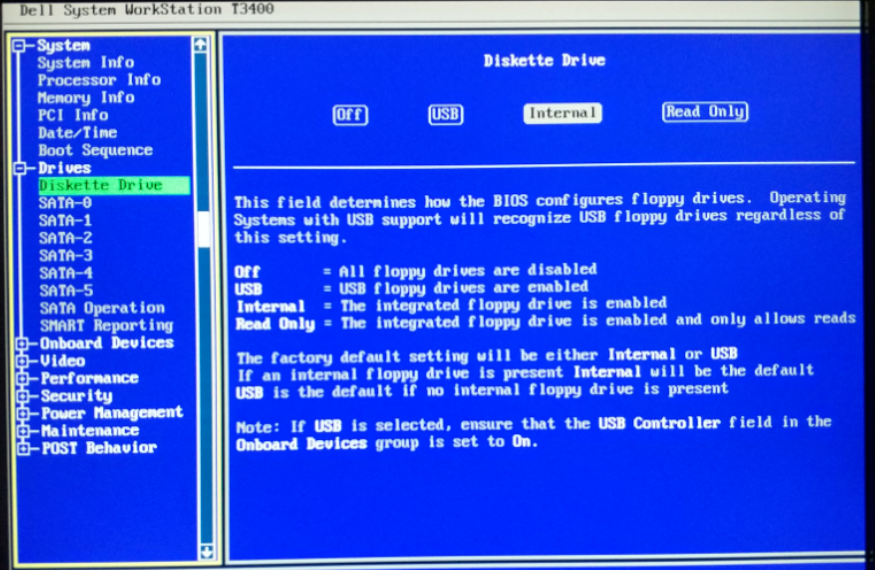
5、更改完成之后,点击【Esc】键进行退出。退出时,会有是否保存的提示,如果有需要保存,则选择“是”,不保存就选择“NO"。
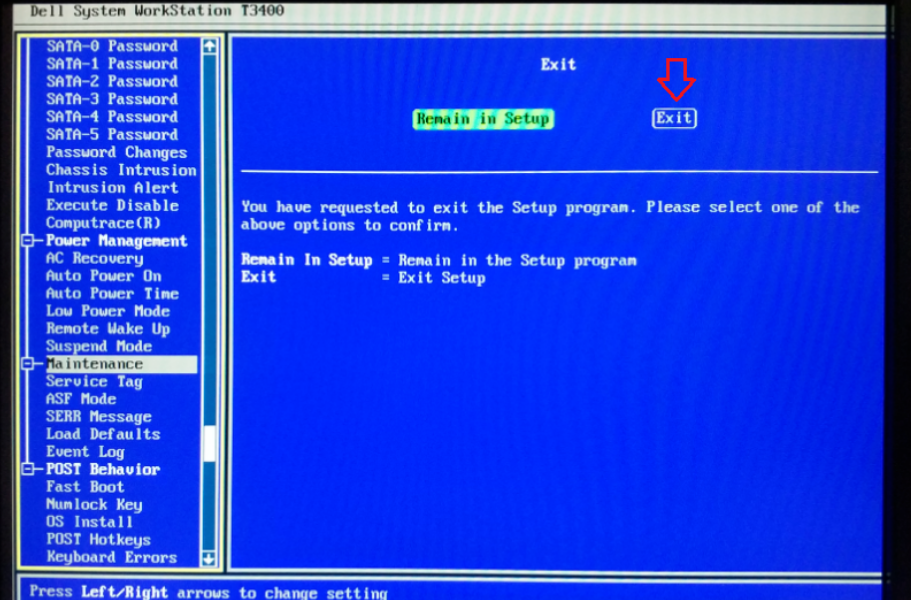
以上就是Dell电脑怎么进入bios设置的方法啦,希望能帮助到你们。




