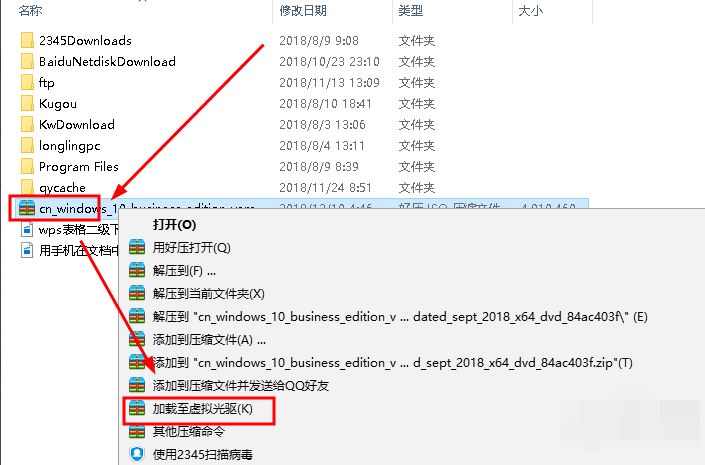
有时候出差办公时,如果能随身携带自己习惯使用的操作系统的话,那操作起来就更方便了。这个时候可以通过制作u盘操作系统实现,u盘操作系统是将完整的Windows操作系统安装在U盘里面。有网友想了解怎么把系统装到u盘上,下面小编教下大家把系统安装到u盘上的方法。
把系统装进U盘便携使用的操作,在win10中叫做 Windows To Go。为了避免非win10企业版的及对USB存储设备的限制,我们利用WTG辅助工具来进行完成。大家需要先去下载下“WTG辅助工具”。
1、首先,我们准备一个最低容量32G的U盘,注意U盘里不能有重要数据,在制作过程中U盘会被格式化,并把U盘插入电脑中。
2、下载好win10企业版映像,并加载到虚拟光驱中。
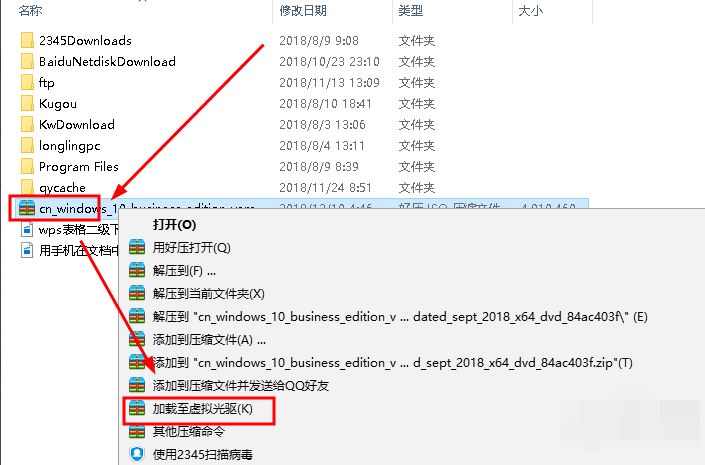
3、打开下载好的WTG辅助工具,运行wintogo.exe程序:

4、在WTG辅助工具中,浏览选择虚拟光驱中 sources 文件夹中的 install.wim。

5、选择移动设备,本例中使用64G的闪迪U盘。

6、如果要测试U盘的性能可以点击【性能测试】,本例的U盘性能级别是silver.

7、请再次确认你的U盘中的数据已备份完成,然后点击【创建】后,等待安装完成就可以了把创建后的U盘作为移动系统,插到任意上使用自己的专用系统了。

以上便是把系统安装到u盘上的方法,希望能帮到大家。




