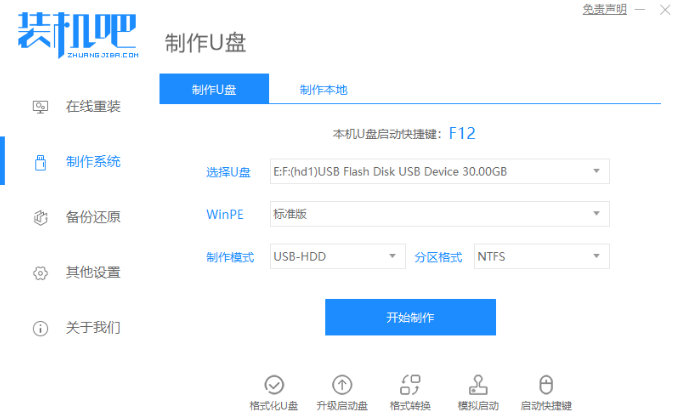
小编这两天在看留言的时候,发现有小伙伴留言想要一个用u盘装系统的操作全程图解。看来还是有小伙伴不知道怎么用u盘装系统,小编今天就给大家带来用u盘装系统的操作全程图解教程。下面就请小伙伴跟小编一起往下看吧。
用u盘装系统的操作全程图解教程:
1.搜索装机吧官网:www.125315.com下载并打开软件,把u盘插入电脑(u盘容量大一点),然后点击制作系统,开始制作。
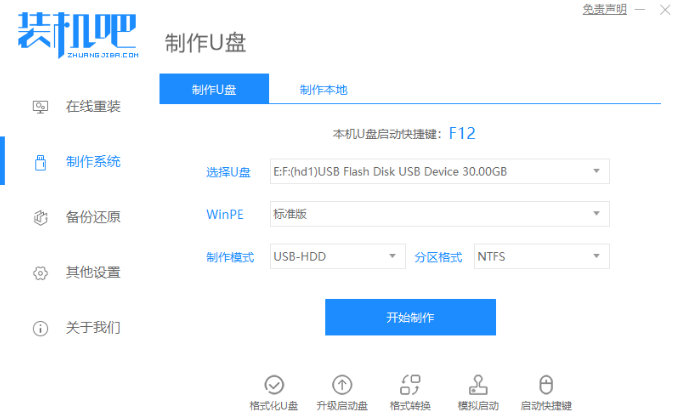
2.选择系统镜像,然后点击开始制作。
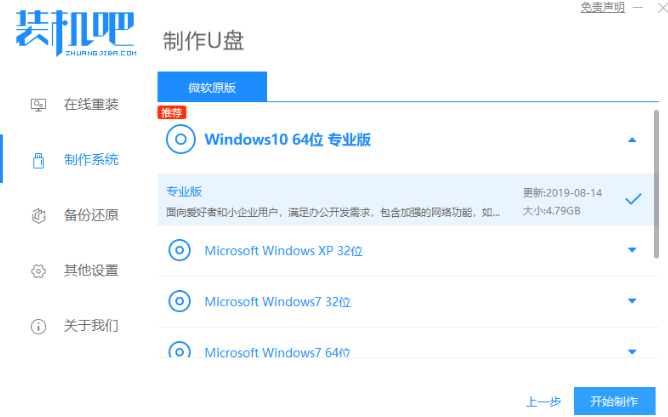
3..等待下载完成软件就会帮助我们制作启动盘了,下载完成点击返回就可以了。
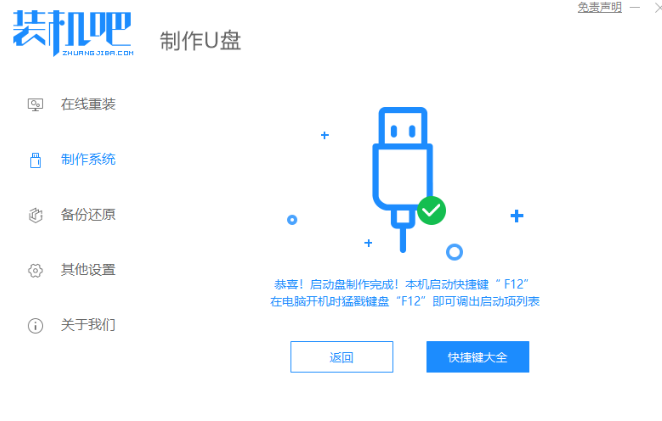
4.把制作好的启动 U 盘插到我们要装系统的电脑上,开机快速按 Esc 或 Del 或 F12 等进入到 Bios 设置 U 盘启动。这里是按 F12 进入的快速引导菜单,选择 U 盘进入。
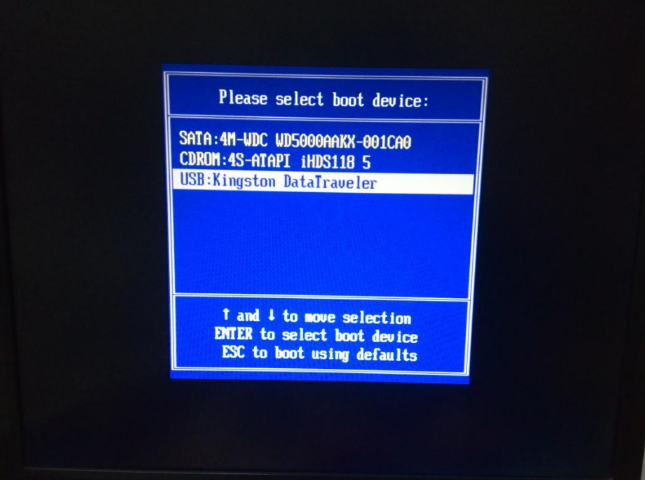
5..进入 PE 系统后,在桌面上打开分区大师或者直接打开计算机把 C 盘格式化。
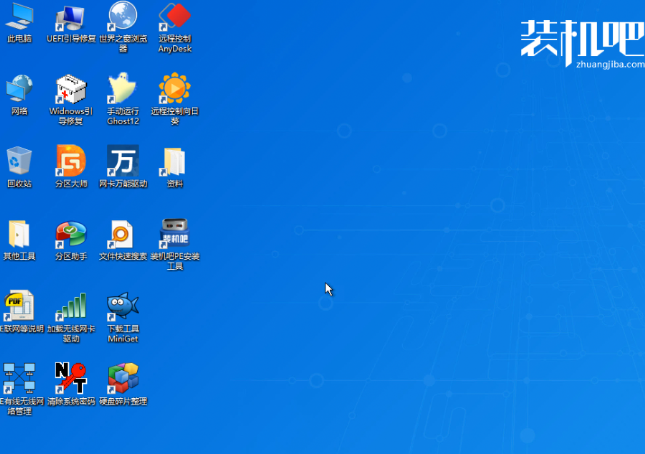
6.再打开桌面上的装机吧PE安装工具,选择在线安装(PE 系统中可以联网),在线下载系统进行安装即可。
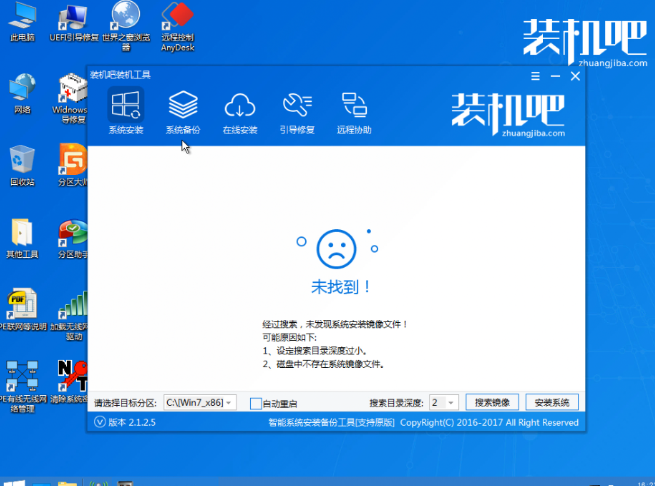
7.等待安装完成入桌面我们的系统就安装好啦!
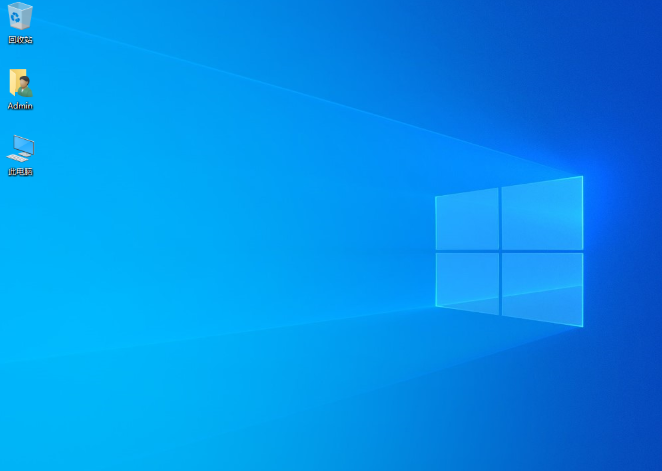
以上就是用u盘装系统的操作全程图解啦!希望对小伙伴们能有帮助。




