
每台电脑都有属于自己的ip地址,有了ip地址后才能正常上网,不过有时候我们的网络是需要给电脑分配固定的ip地址才可以上网。这种情况下我们的电脑ip地址怎么改呢?下面小编就教下大家电脑ip地址更改方法。
以win7系统为例具体方法如下:
1. 首先打开电脑的桌面,选择开始菜单,在弹出的开始菜单列表中选择控制面板选项。

2. 然后点击打开控制面板,在弹出的控制面板窗口,选择网络和internet,然后点击进入。
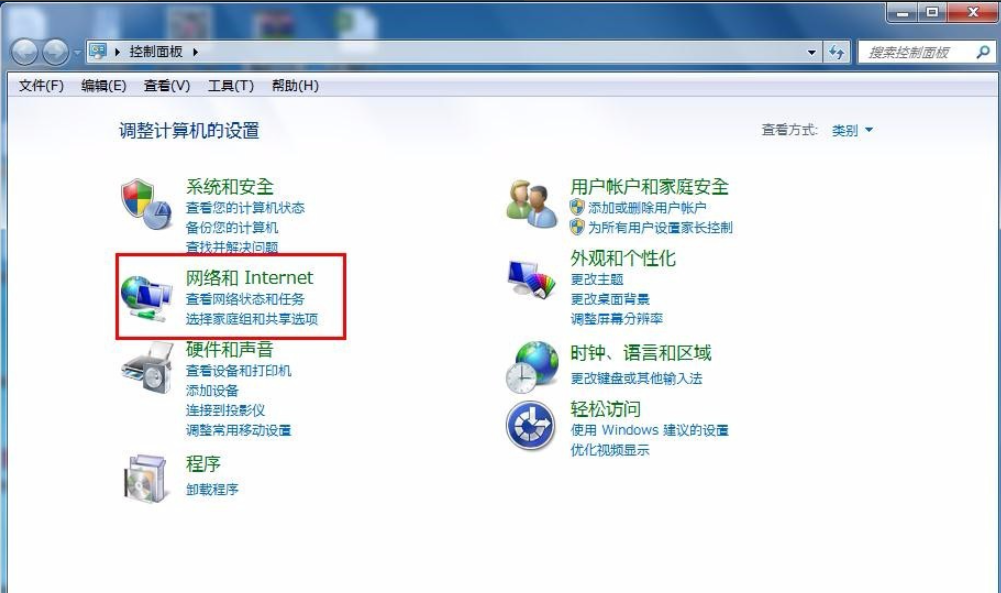
3. 接下来弹出网络和internet的设置窗口,在右侧的窗口找到网络和共享中心,然后点击进入。
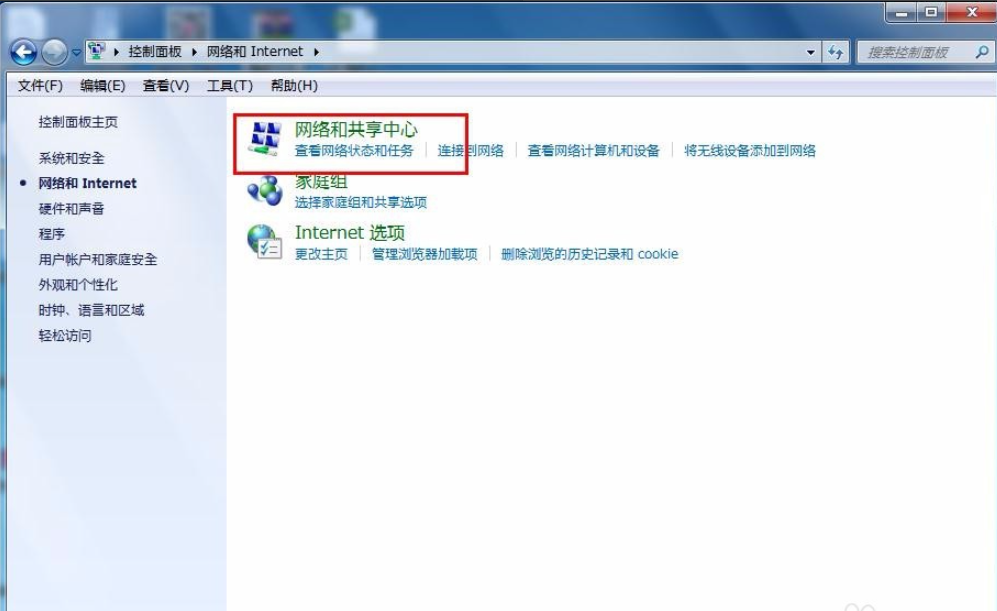
4. 之后就会进入到网络和共享中心,在左侧的列表选项中找到更改适配器设置,然后点击进入。
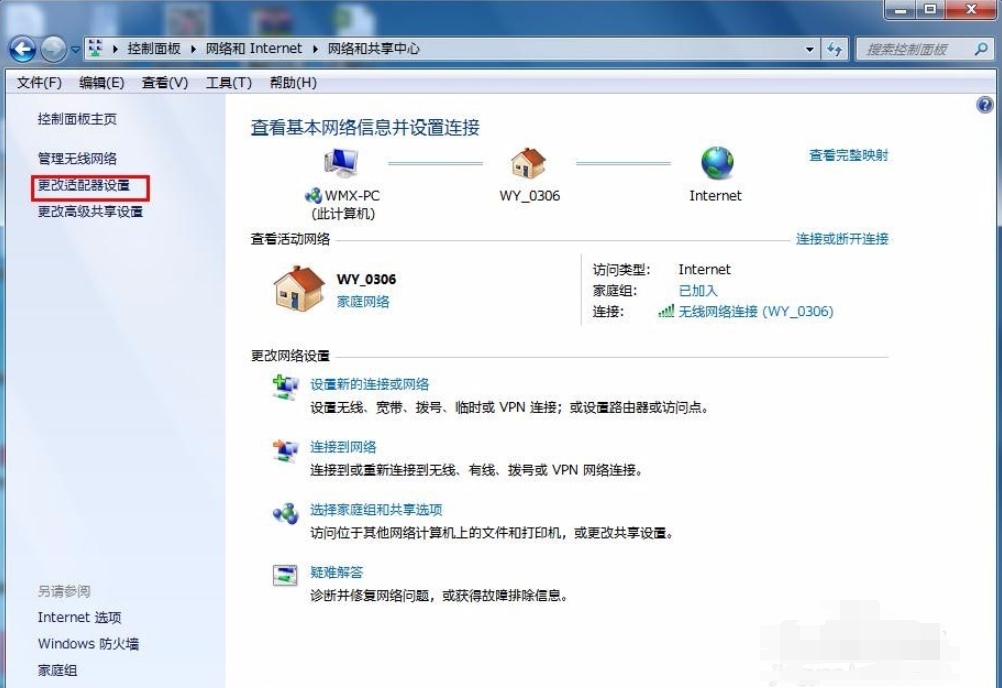
5. 之后就可以看到我们现在正在使用的链接图标,这里有无线和有线两种连接,有线就更改本地连接即可,无线就更改无线的连接,这里就更改无线的。
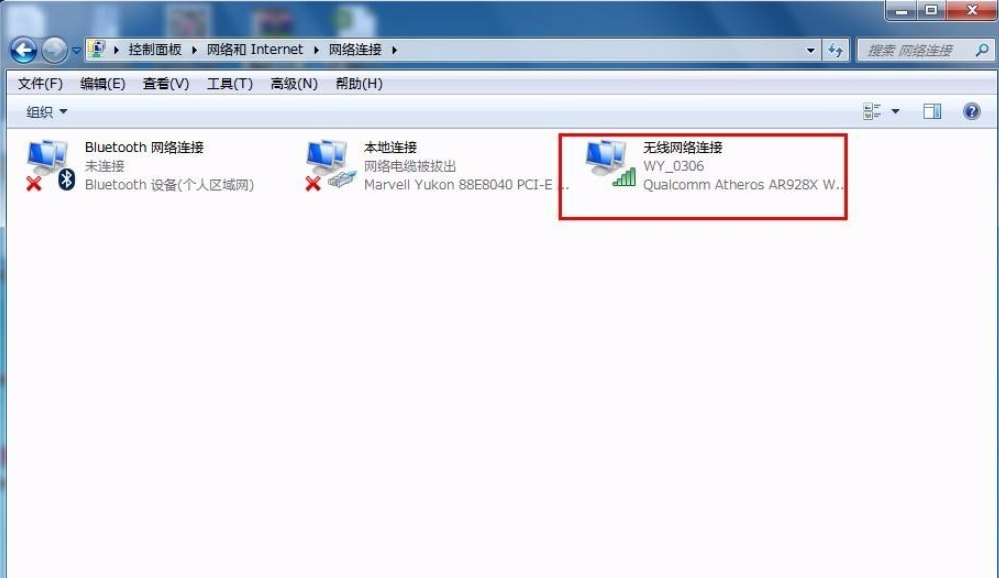
6. 右击无线网络图标,在弹出的右键菜单中选择属性选项,然后就会弹出属性的设置窗口。
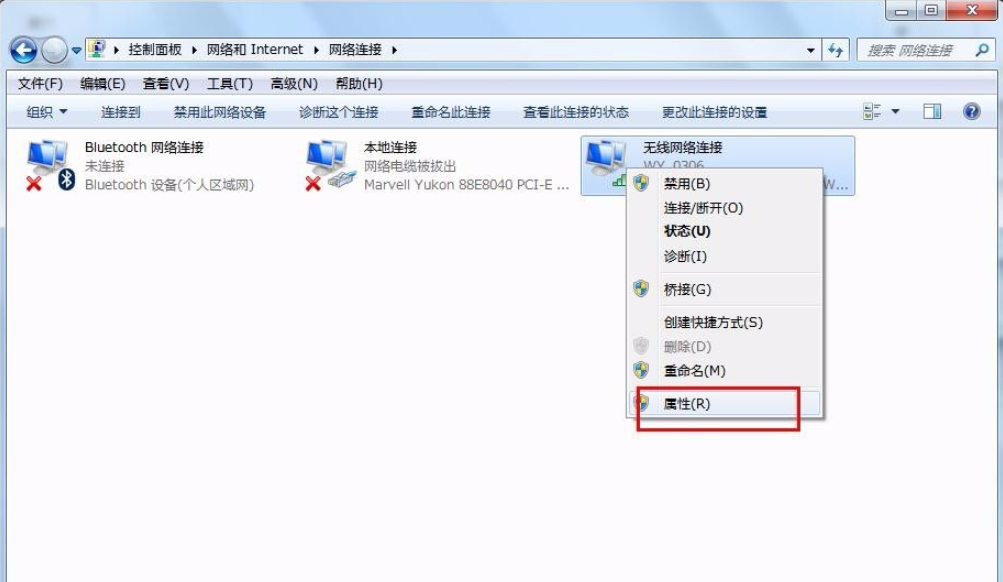
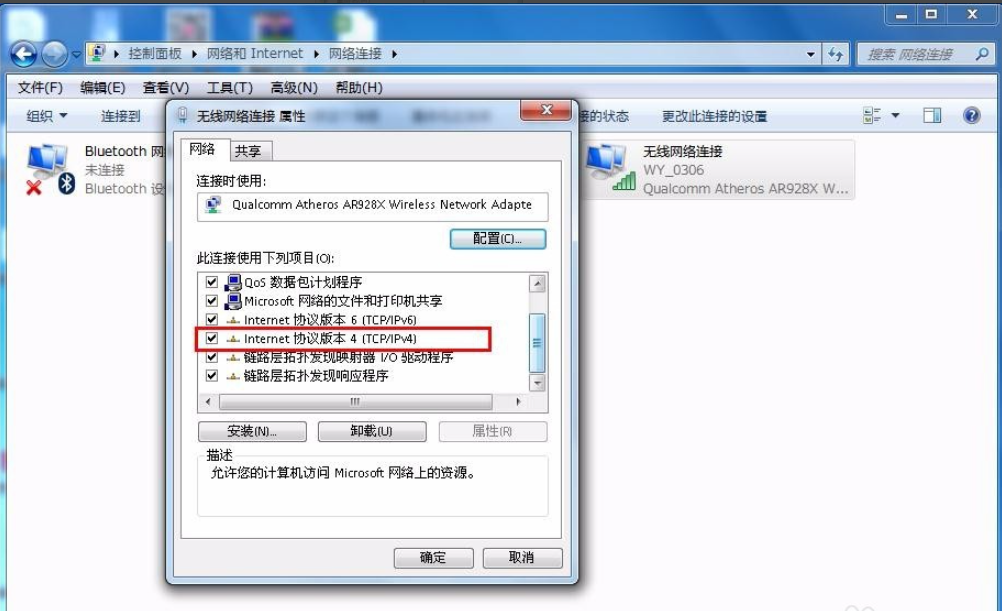
7. 在属性框的列表中选择internet协议版本4,然后选择下边的属性选项,点击就可以进入。
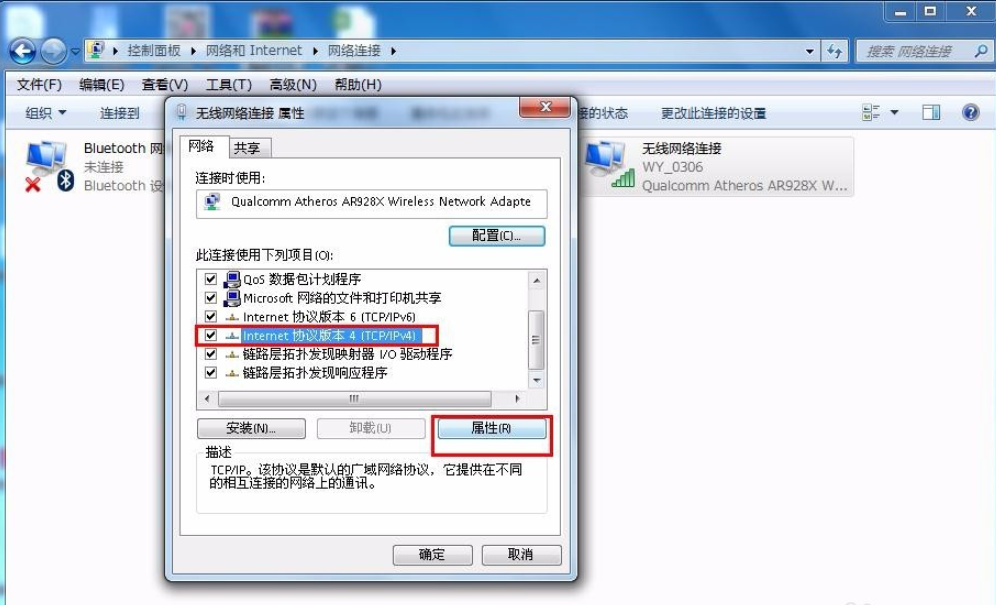
8. 接下来就看到了更改ip地址的窗口,这里默认是自动获取ip地址,在“使用下边的IP地址”选项前面的圆圈点击,就可以手动输入ip地址了,输入好自己需要的IP地址和dns后点击确定即可,这个时候电脑的IP地址就更改成功了。

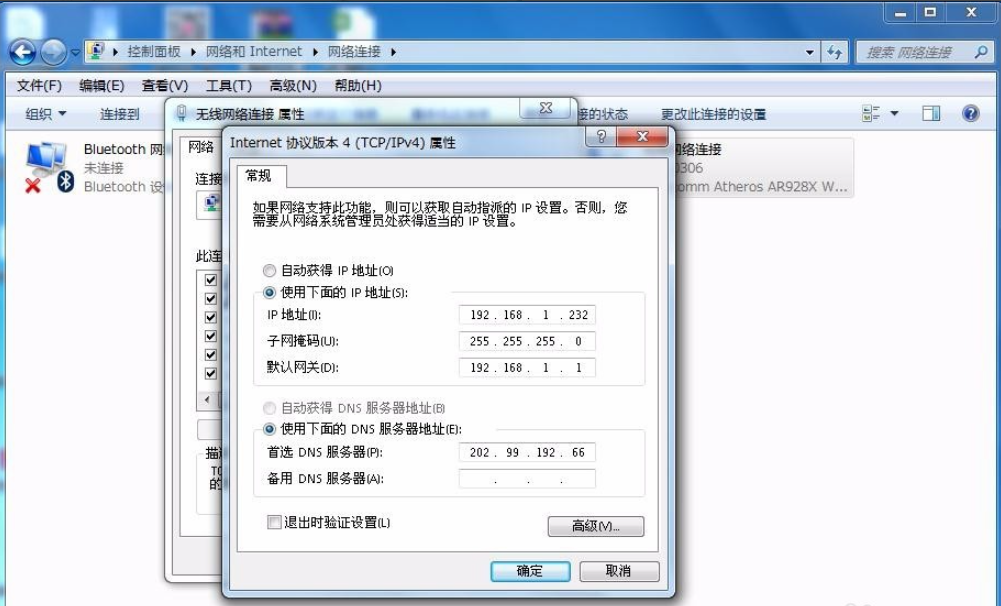
以上便是电脑ip地址更改的具体操作方法,希望能帮到大家。




