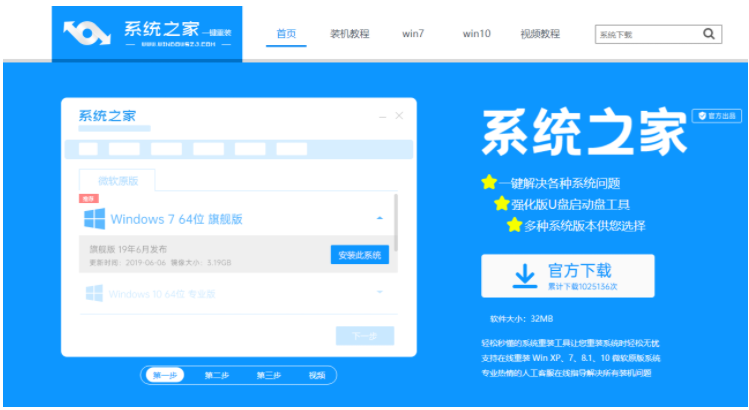
碰到电脑总是卡顿,经常蓝屏,玩游戏不流畅,系统崩溃的时候怎么办?别担心,可以试试重装系统。那么电脑怎么重装系统呢?小编今天就以重装win7系统为例,给大家分享个简单的在线重装系统教程。
1. 首先我们打开电脑搜索系统之家一键重装系统官网,将其下载好并打开。
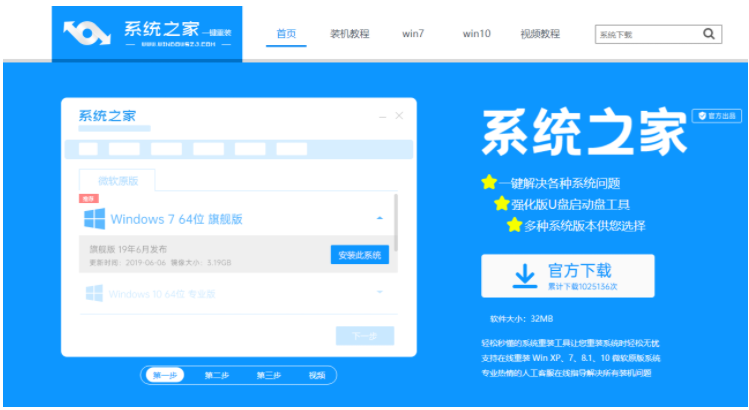
2. 我们打开之后点击在线重装系统.

3. 接下来系统会自动匹配适合的版本给我们下载,我们点击安装此系统就好了,需要注意的是我们在下载安装之前要关闭电脑杀毒软件,避免其影响网速.

4. 接下来我们耐心等待安装就可以了。

5. 安装完成之后我们选择立即重启电脑。

6. 接下来我们会进入到windows启动管理器页面。

7.接下来我们会返回到pe界面继续进行安装。

8. 安装完成之后我们需要再次重启电脑。

9. 重启完电脑之后我们就进入到新系统了。

以上就是小编分享的使用系统之家一键重装软件的方法啦,大家可以使用这个软件进行win10,win8等系列的下载安装都可以。




