
windows系统的安装与更换,对于电脑的运行性能来说是一个巨大的提升,这使得大量的电脑用户开始为了提高性能而去下载新系统,可问题也随之来临,越来越多的电脑用户发现他们在安装新系统的时候不知道怎么分区,针对这个疑惑,小编在这里给大家分享一下自己的方法。
工具/原料:
系统版本:Windows 10
品牌型号:ASUS华硕
软件版本:小白一键重装系统
方法步骤:
1、以win10系统为例,在硬盘还未显示分配空间的时候,我们可以点击下方的“新建”开始分区。
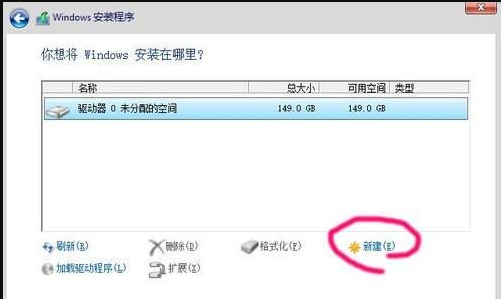
2、可以把30G的内存划给C盘,当然也根据自己的实际需要调整。(注意,30G=30000M),随后选择应用。
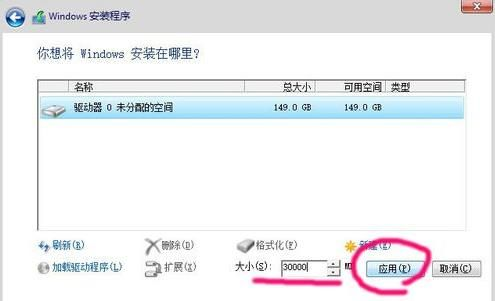
3、在分区过程中,系统会划分出几个额外分区,跳出的弹窗点击“确定”即可。
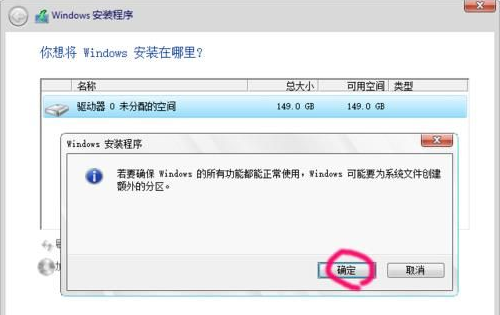
4、再点击“未分配空间”,这时可以给D盘30G的空间,再点击“应用”就可以成功分配。
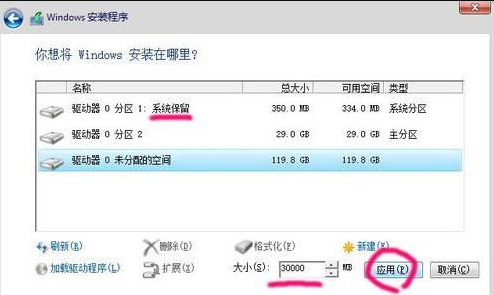
5、注意一点,算上“额外分区”,最多也只能分四个分区。
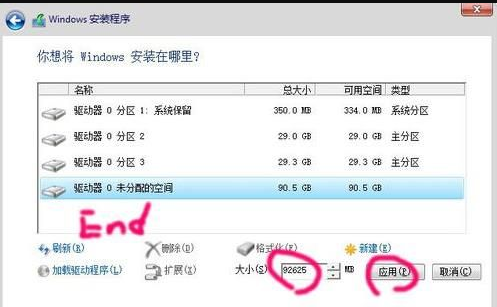
6、最后,要将每个分区都格式化一遍,才能成功装入系统。然后就可以选择分区2,对系统进行安装了。
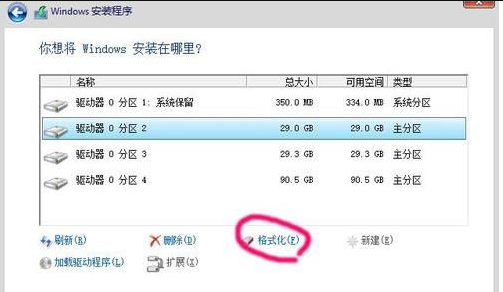
我们在面对安装系统的分区时,其实还是要按照自己的需求去对空间进行调整,也并不用完全的按照指示分配。当然,最后还要记得把分区格式化,才能确保系统的成功安装。以上就是小编要给各位分享的经验。




