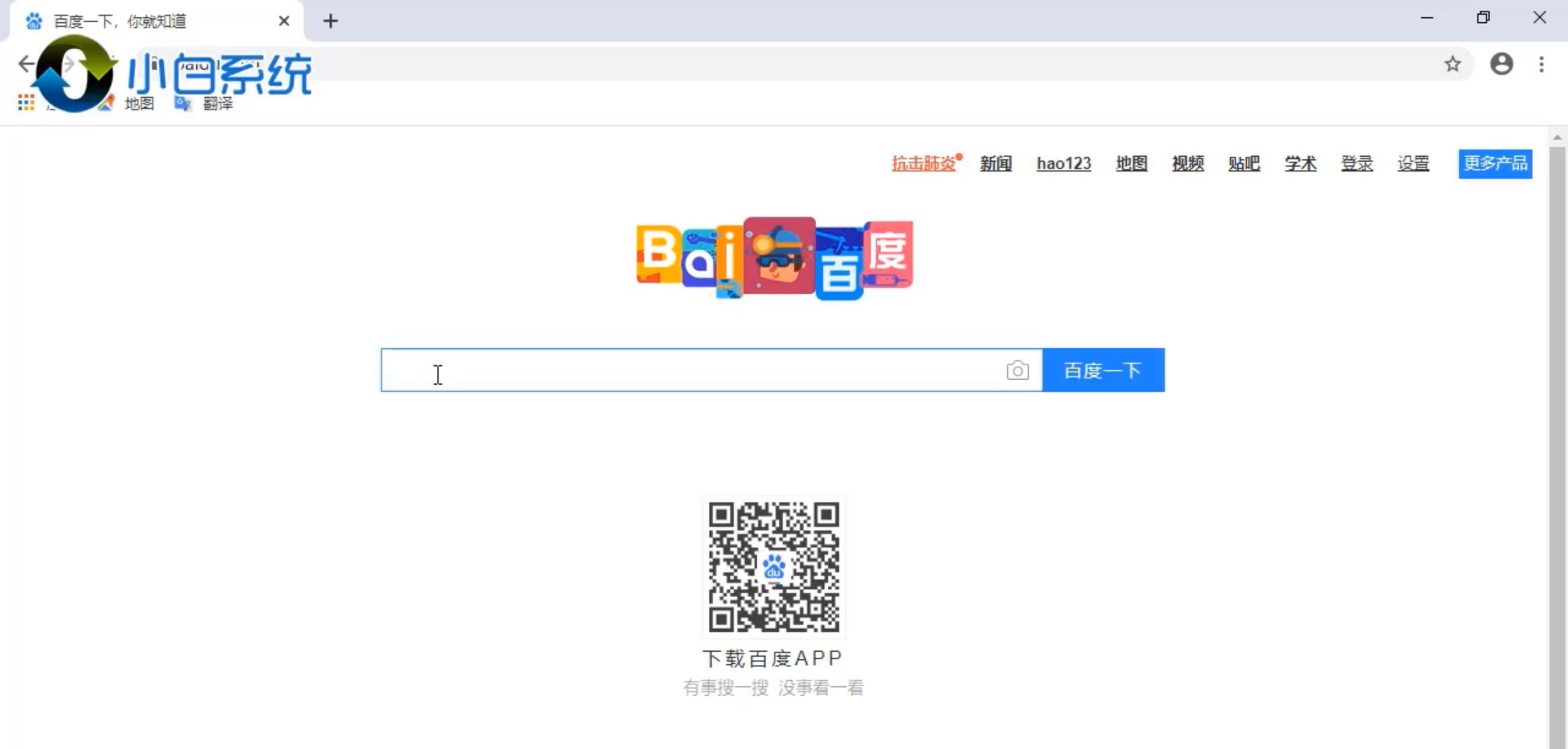
如今,使用u盘装系统得到许多用户的关注,在为电脑装系统时通常都会使用u盘装系统,因为u盘不像光盘一样需要通过特定的硬件才能够进行使用。那么,我们怎么来使用u盘启动pe呢?今天小编就与大家分享u盘启动pe的操作方法。
u盘怎么启动pe
1.首先在小白系统官网下载小白一键重装系统,点击“官方下载”即可下载安装。
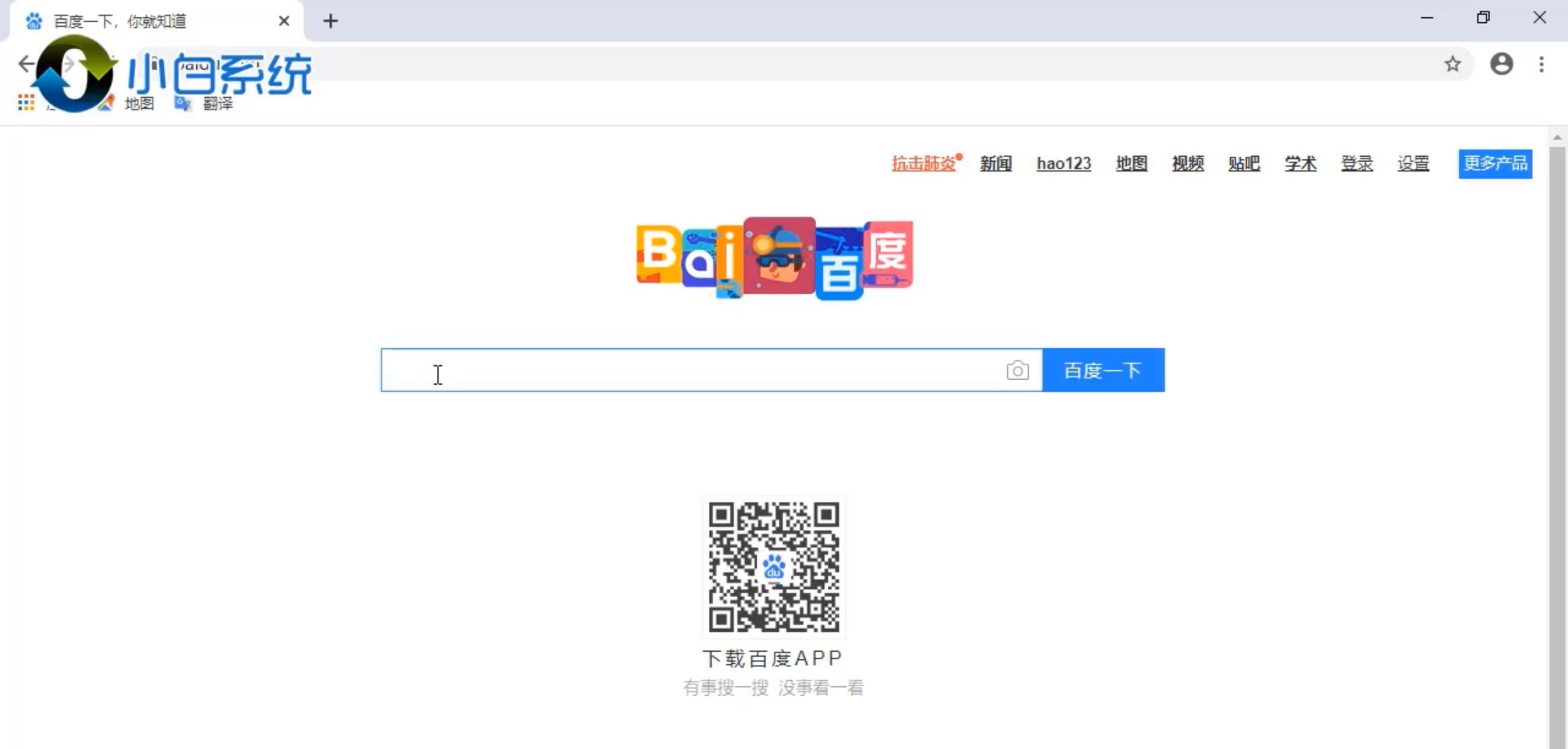
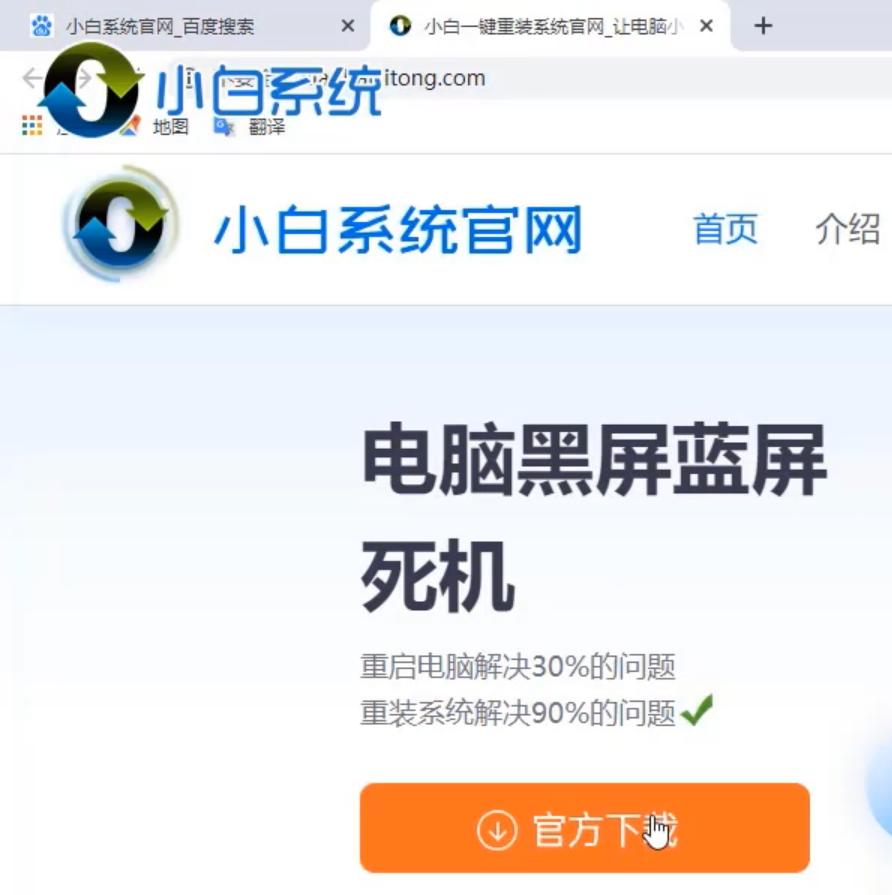
2.然后我们打开小白一键重装系统,选择左边的“制作系统”。
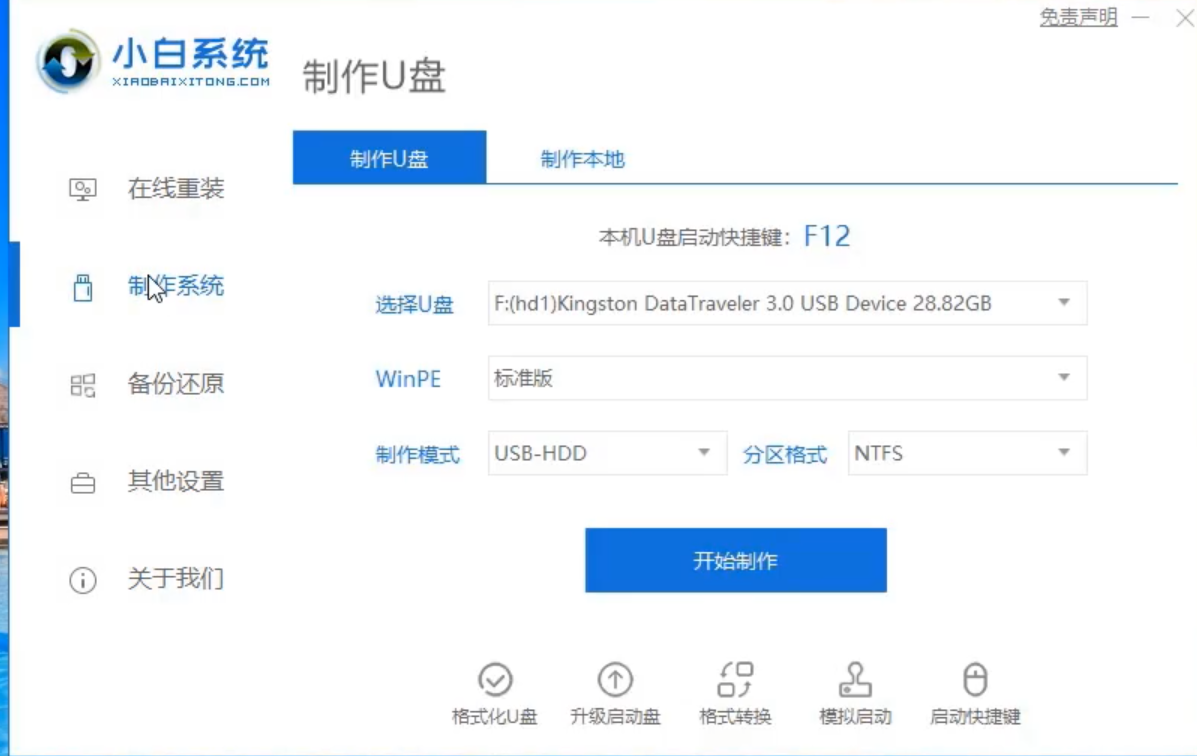
3.选择好U盘点击“开始制作”,选择一个自己喜欢的系统。
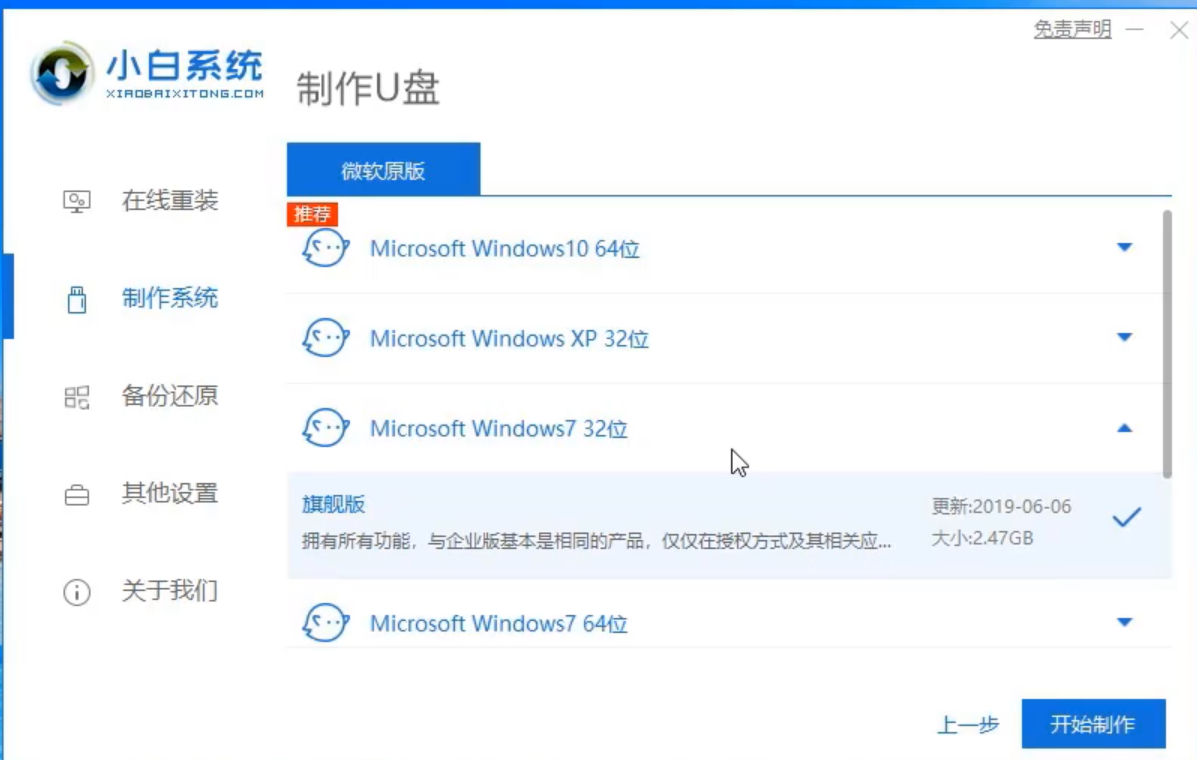
4.耐心等待小白把系统部署完成。
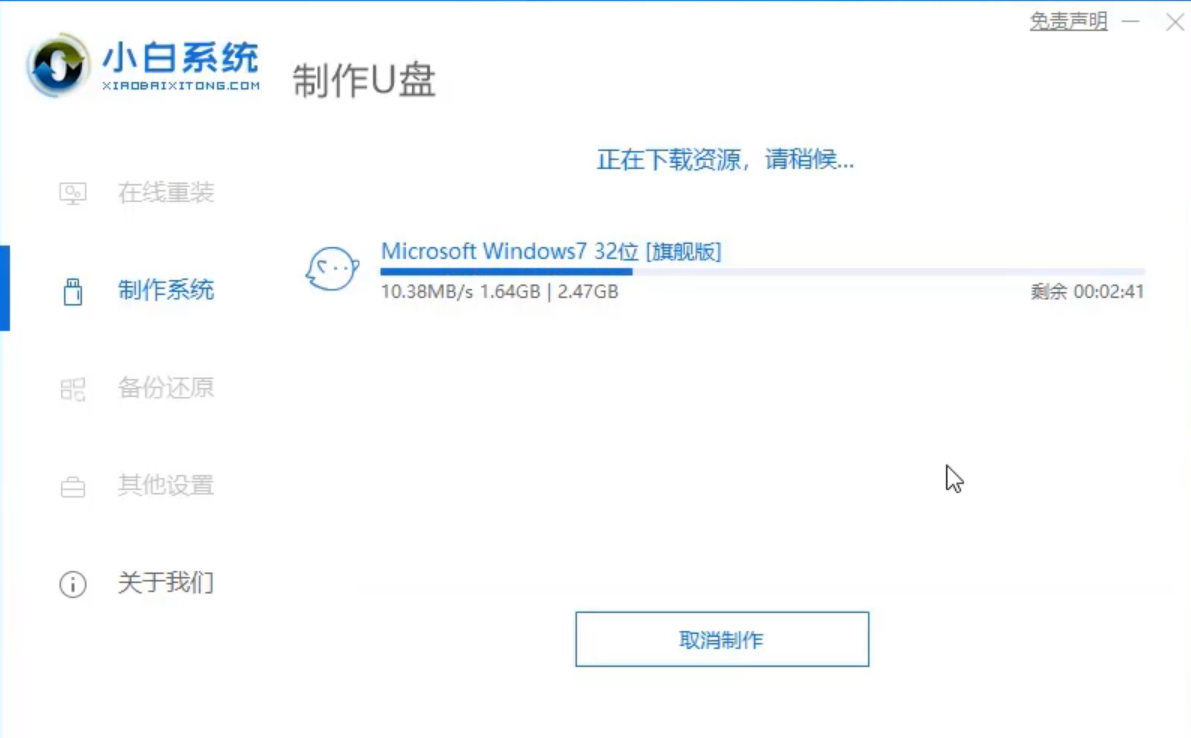
5.点击快捷键大全,查看自己电脑开机热键,把U盘插到要重装的电脑上开机时狂按电脑启动快捷键。
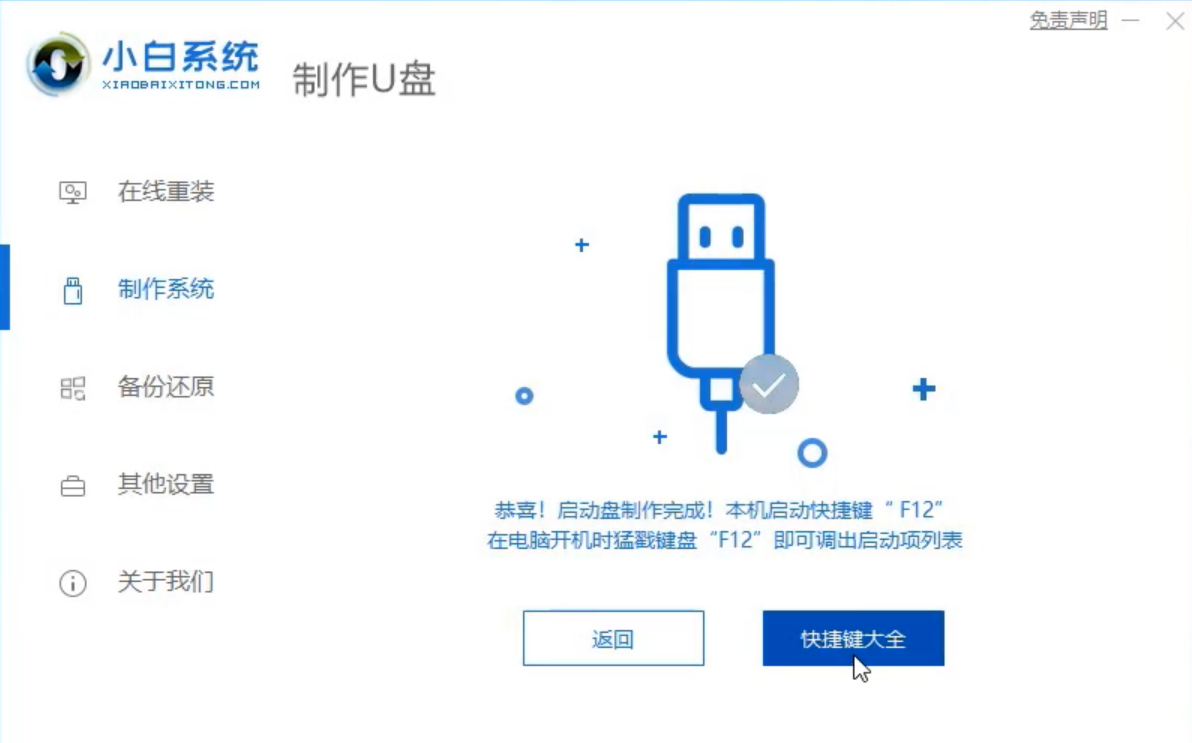
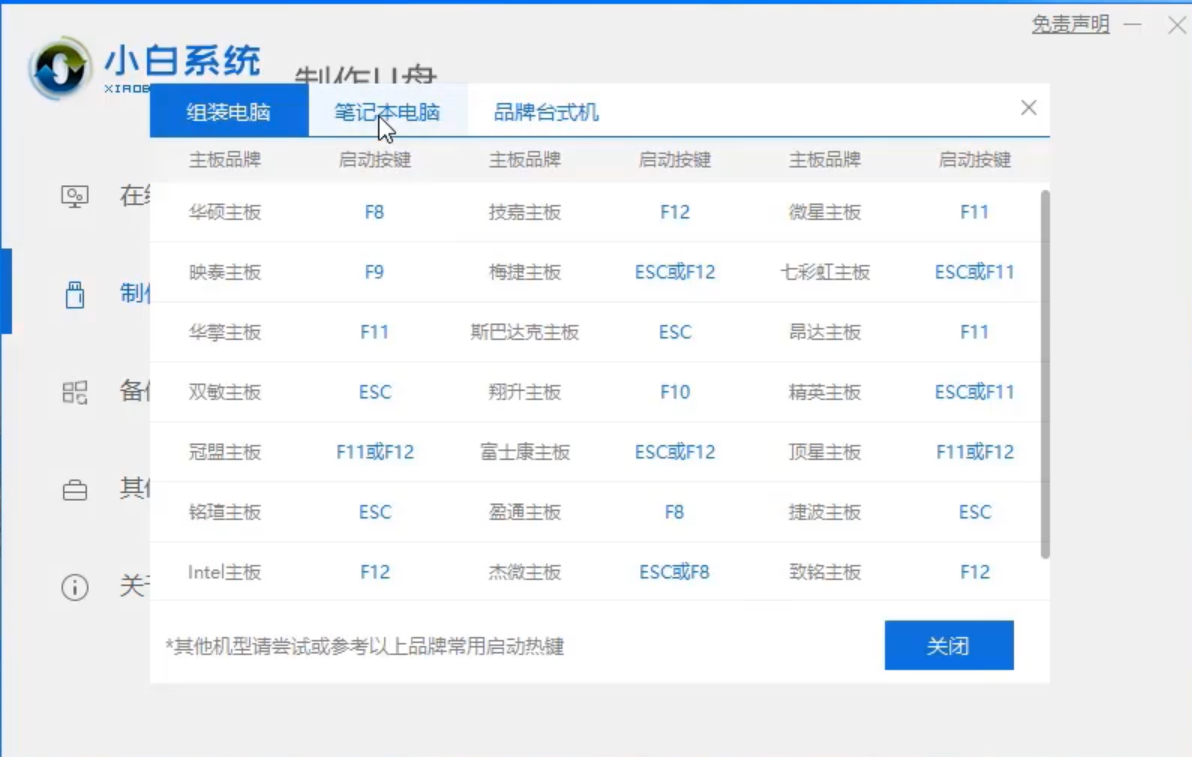
6.U盘插入要重装的电脑,联想启动键为F12,选择USB选项。


7.使用方向键选择第一个。
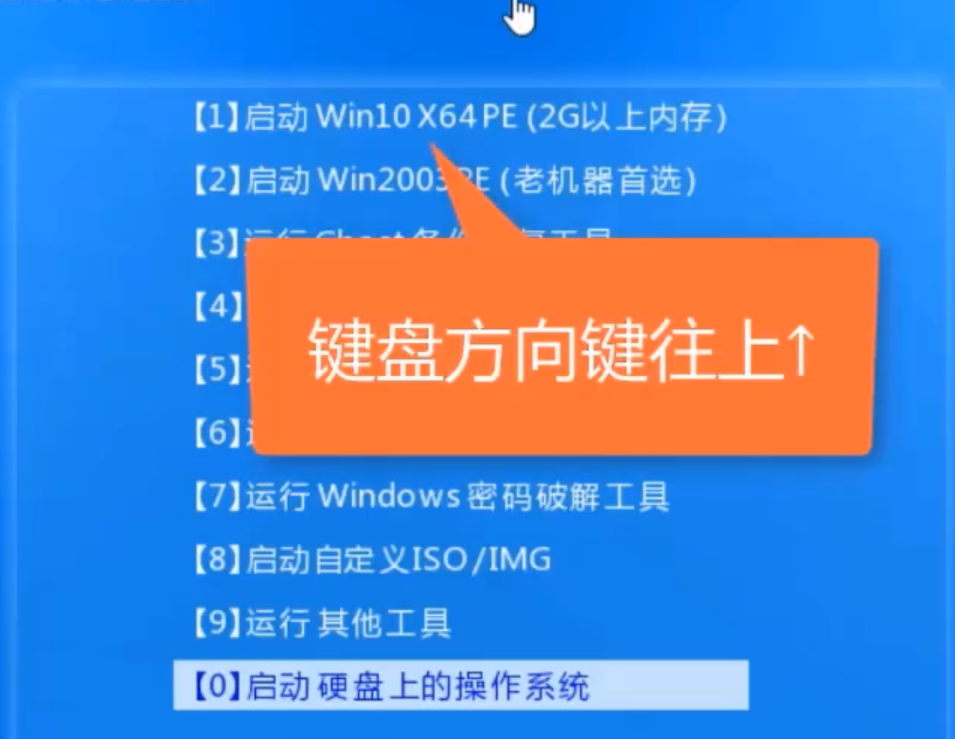
8.选择一个系统安装,选择安装到C盘,后点击“开始安装”。
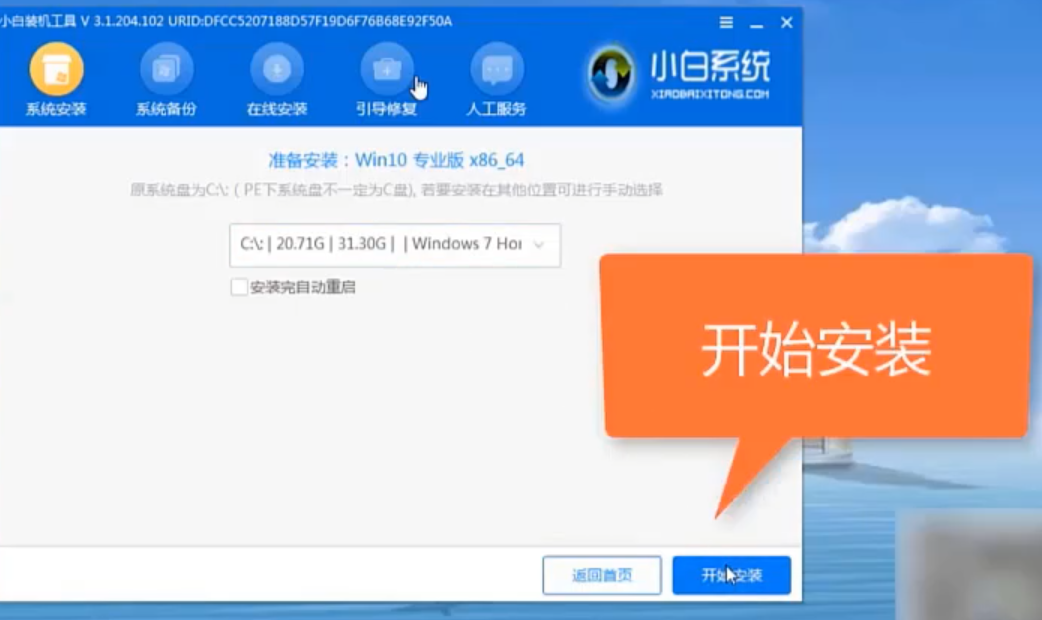
9.请耐心等候系统安装,拔掉U盘重启电脑,系统就安装完成啦!
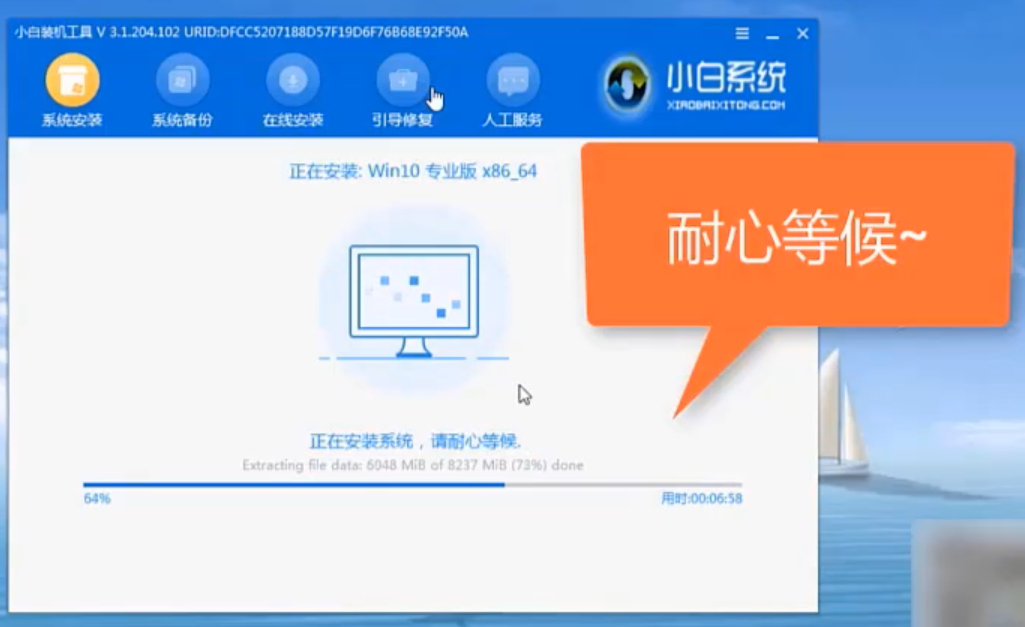
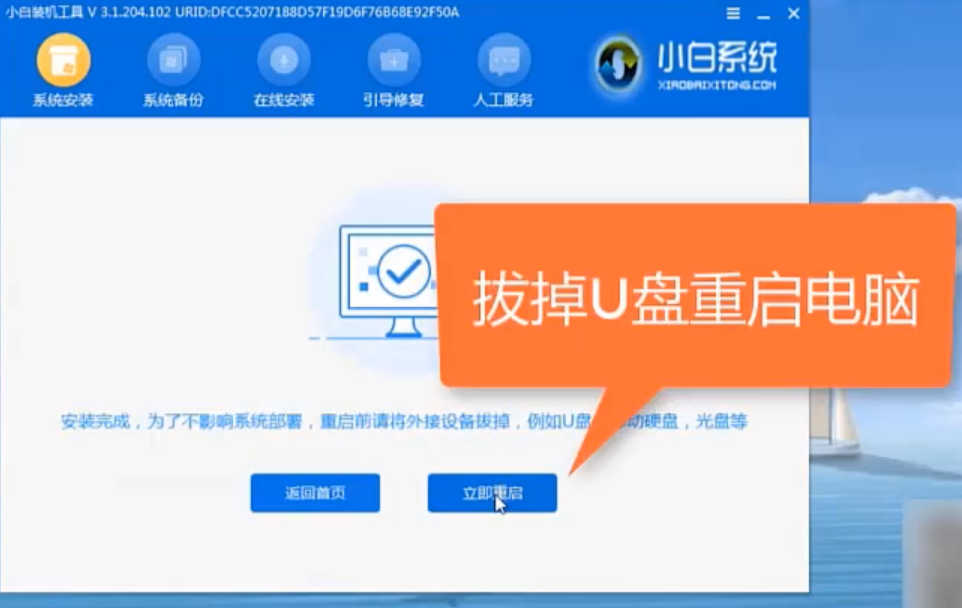
以上是u盘启动pe的解决技巧,你会了吗?




