最近小编我在网上看到有好多的粉丝小伙伴留言询问小编我关于U盘重装系统的问题,其实这个问题很简单,接下来小编我就来好好教教大家吧。
最近关于升级win10的话题已经沸沸扬扬,很多用户都迫不及待想要先睹为快,那么我们普通用户如何自己动手进行一键u盘装win10系统呢?想必很多人都第一时间想到用u盘装系统吧!今天小编就给大家演示如何使用一键u盘装系统的步骤方法。
一键u盘装系统
1. 首先在小白系统官网下载小白一键重装系统,点击“官方下载”即可下载安装。
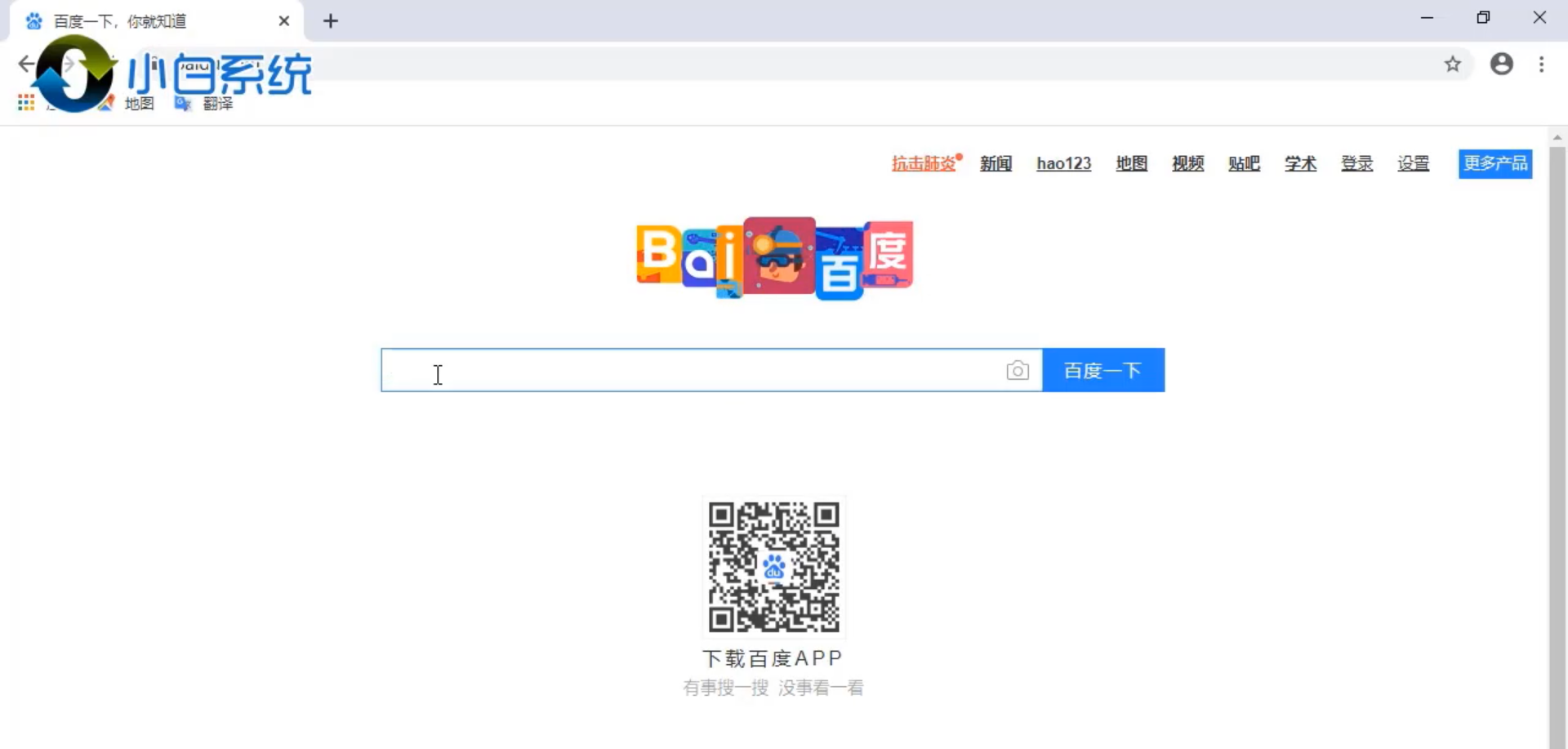
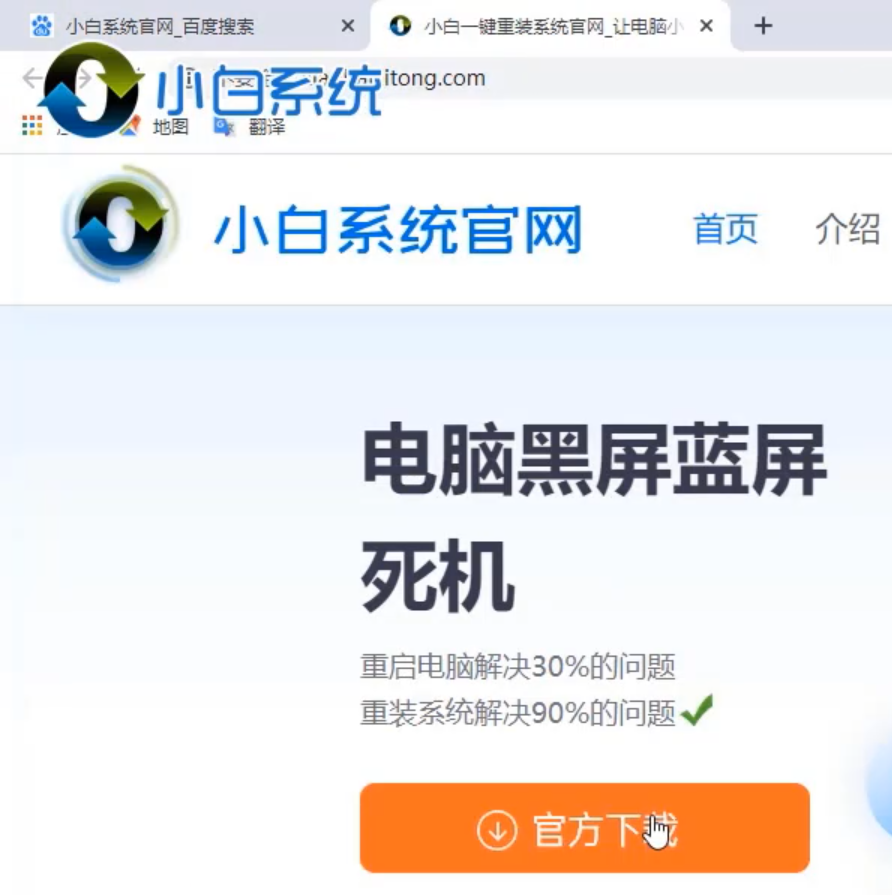
2.然后我们打开小白一键重装系统,选择左边的“制作系统”。
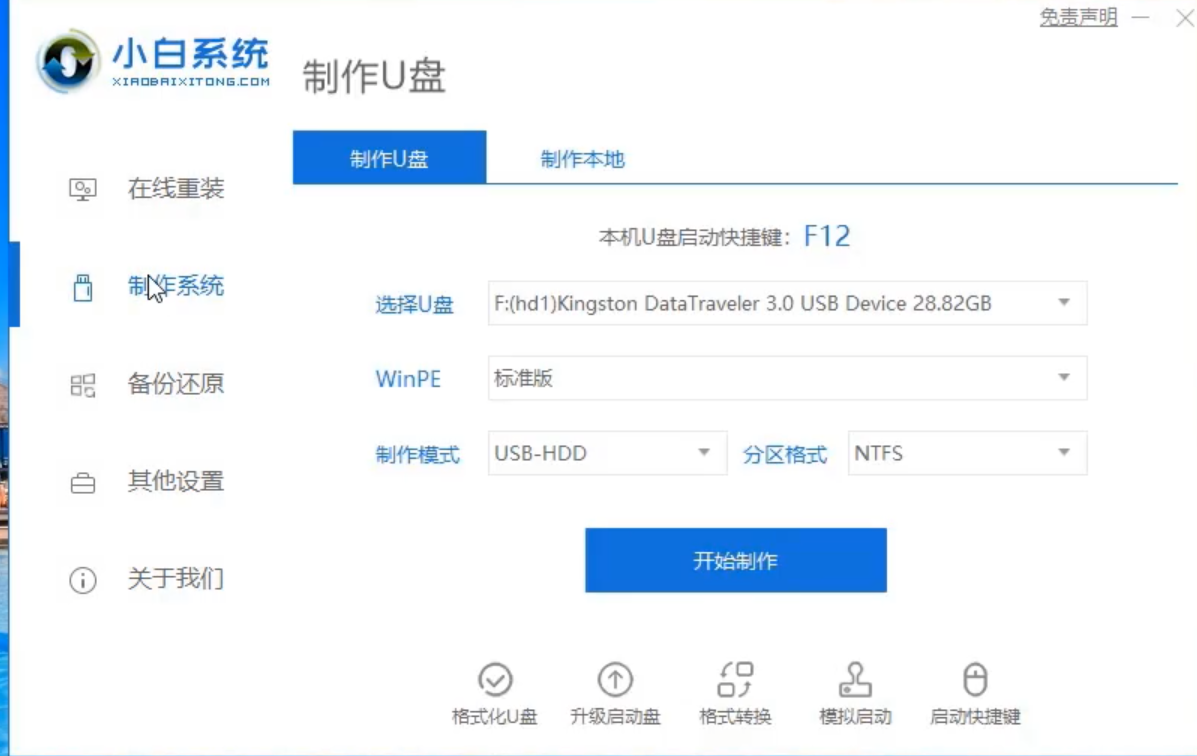
3.选择好U盘点击“开始制作”,选择一个自己喜欢的系统。

4.耐心等待小白把系统部署完成。
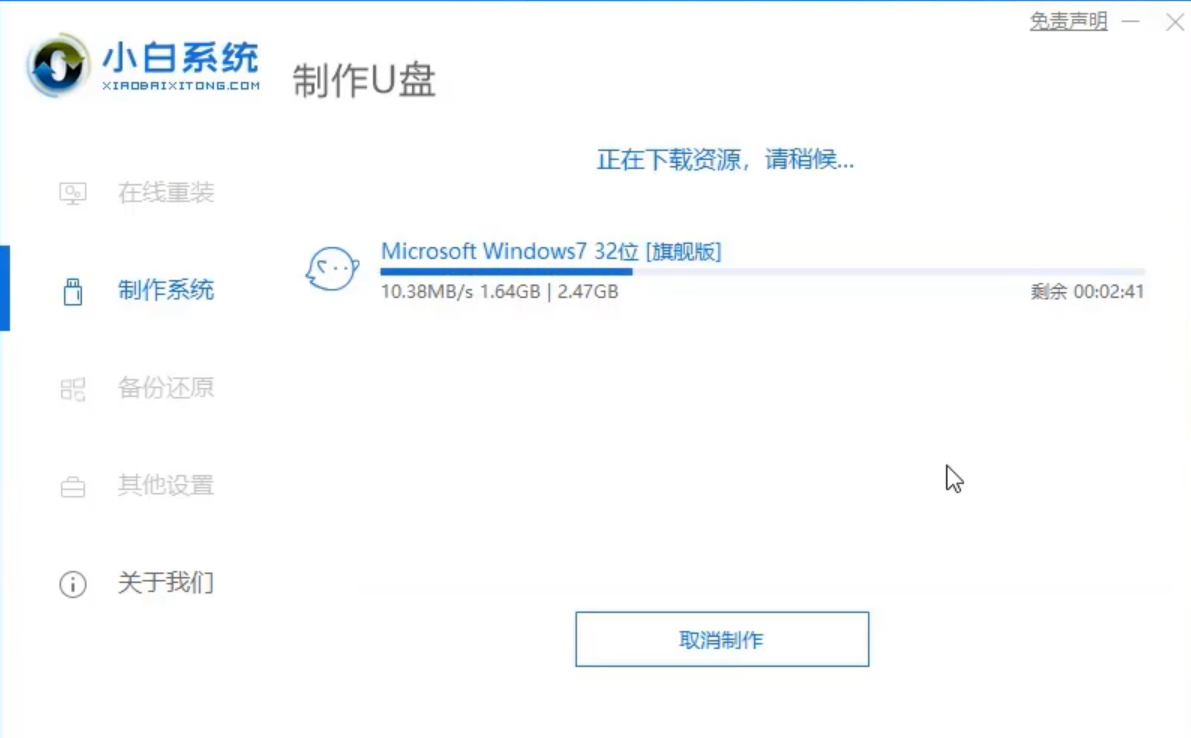
5.点击快捷键大全,查看自己电脑开机热键,把U盘插到要重装的电脑上开机时狂按电脑启动快捷键。
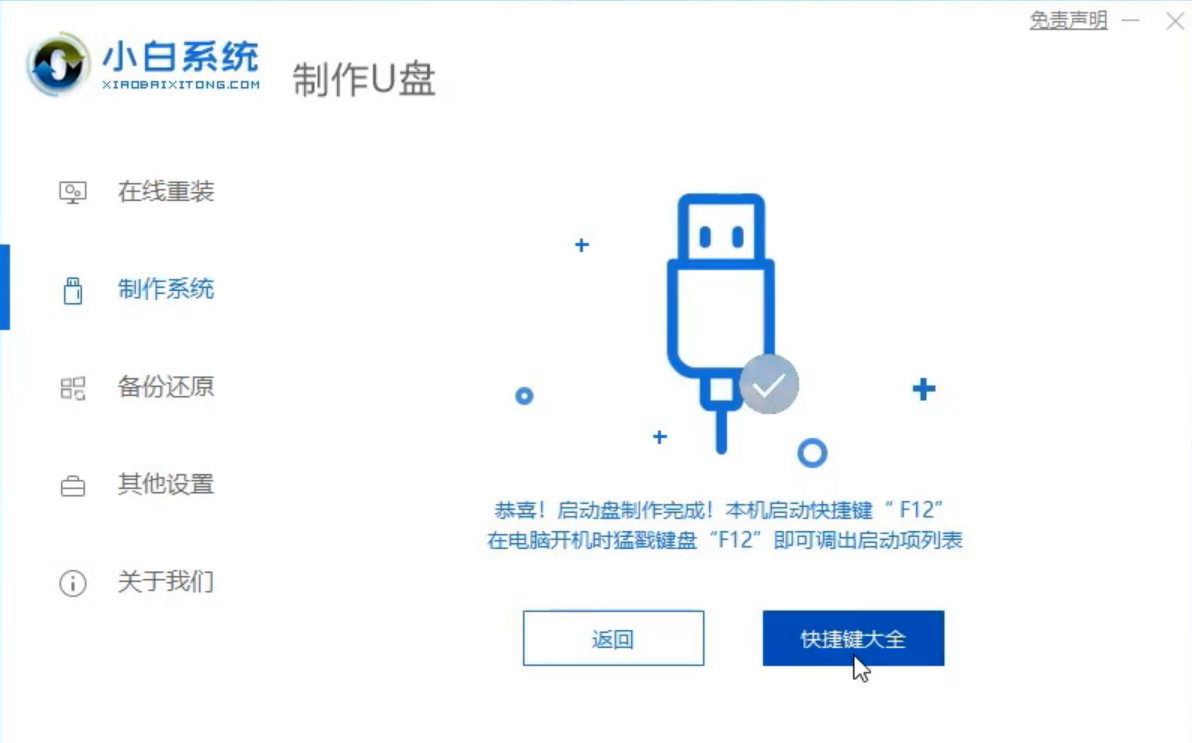
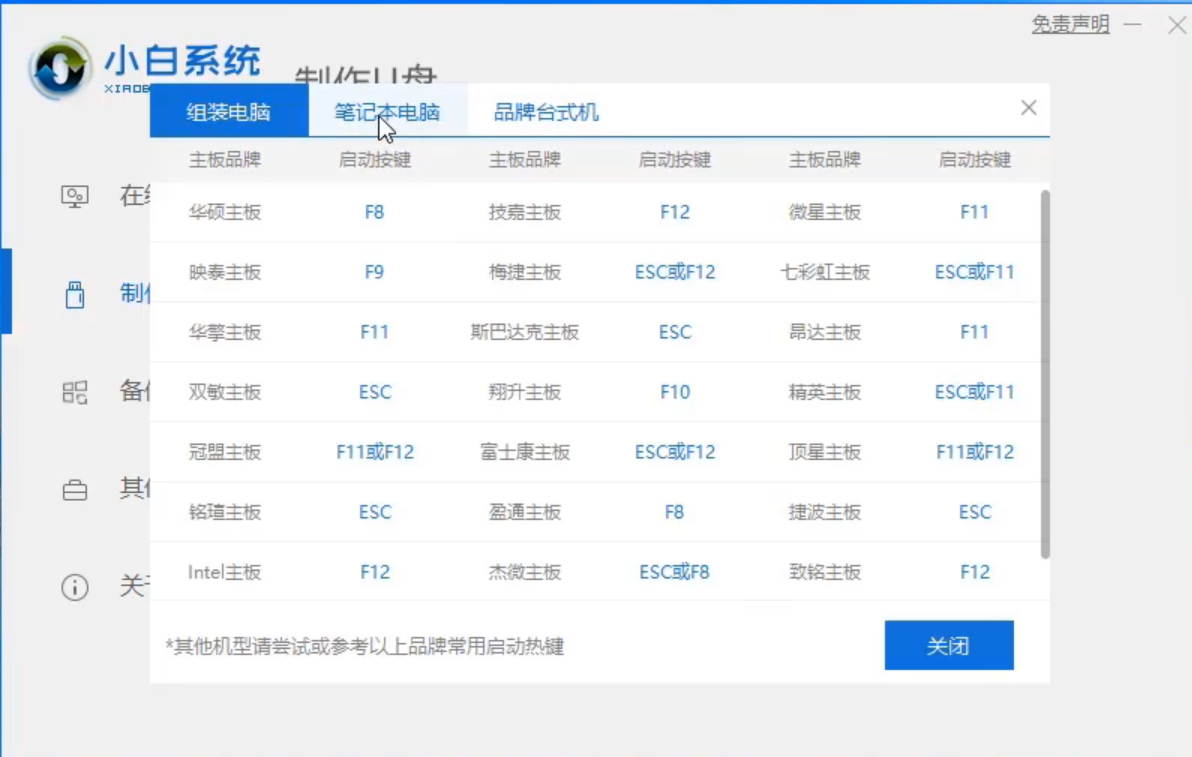
6.使用方向键选择第一个。
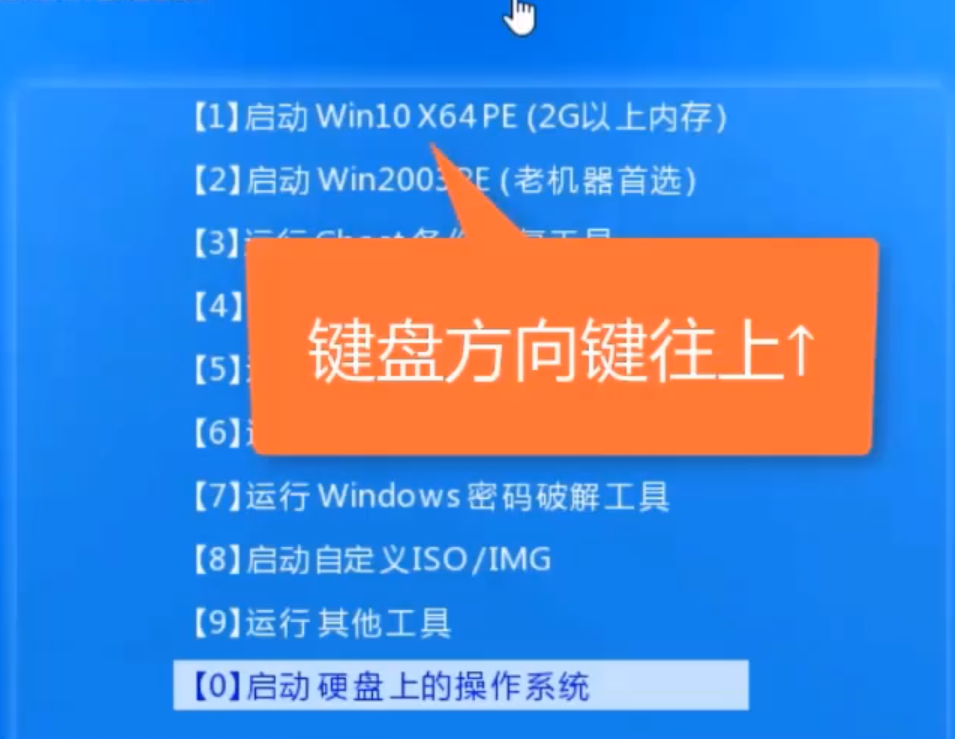
7.选择一个系统安装,选择安装到C盘,后点击“开始安装”。
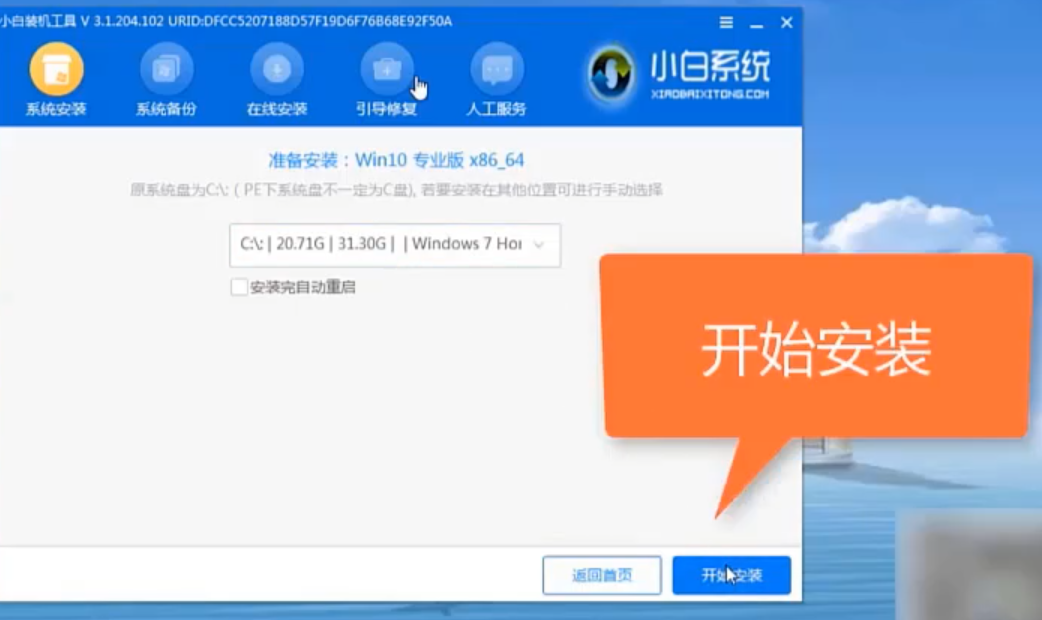
8.请耐心等候系统安装,拔掉U盘重启电脑,系统就安装完成啦!
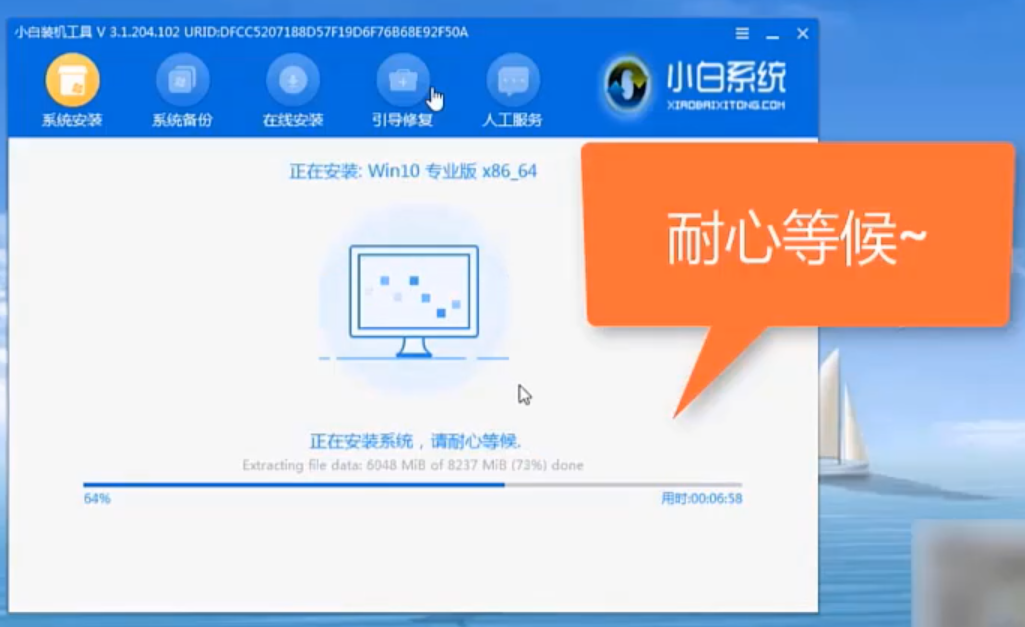
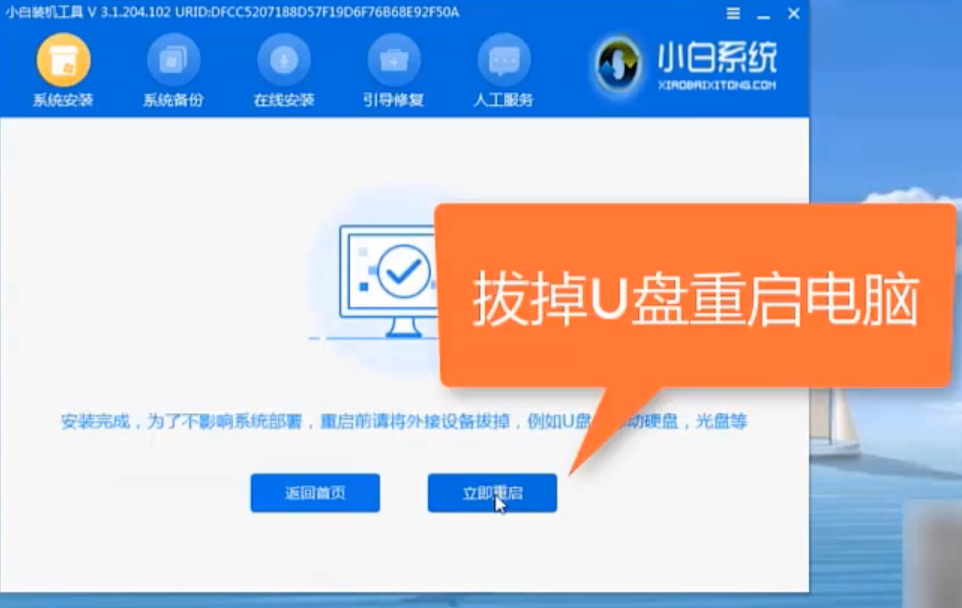
9.总结。

以上就是一键u盘装系统的全部内容,你学会了吗?赶紧来试试吧!




