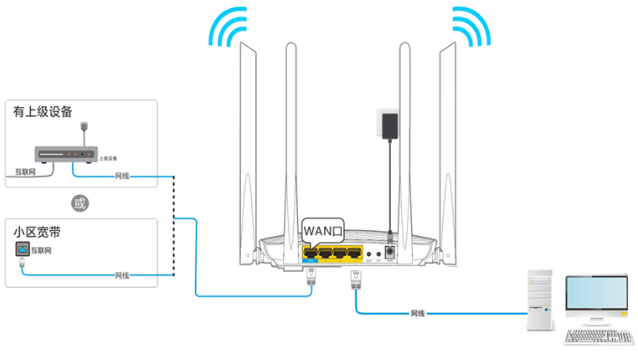
新购买的tenda路由器怎么设置上网呢?这是很多新用户会遇到的问题,下面几步操作教你如何设置tenda路由器上网。
1、线路连接
将宽带网络电缆连接到路由器的WAN端口。宽带网络电缆可以是直接连接到家庭的网络电缆,也可以是从ADSL Cat或光猫连接的网络电缆。另外,使用自备的网络电缆将计算机连接到路由器1/2/3中的任何一个。连接接口后,此时路由器的指示灯状态为SYS指示灯闪烁,WIFI指示灯亮,WAN指示灯亮,有线LAN端口灯亮。 (接线如下图所示)
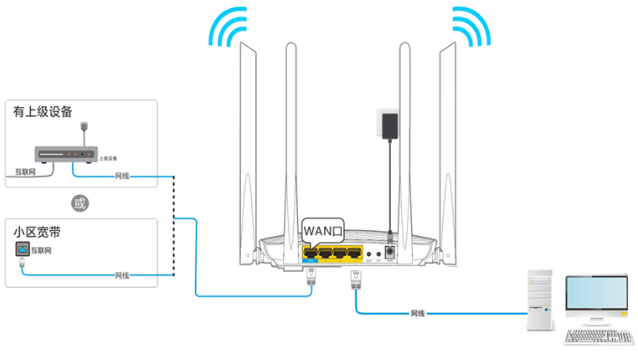
2.登录管理界面
打开计算机上的浏览器,浏览器地址框输入网址 tendawifi.com 或者192.168.0.1,然后按回车键其实就是键盘的Enter键,如下所示:

3.设定网际网路
登录设置界面后,路由器将自动检测互联网访问方式。获取检测结果后,根据页面提示输入相关的Internet访问信息。这里以“宽带拨号”上网方式为例进行设置,如下图所示:
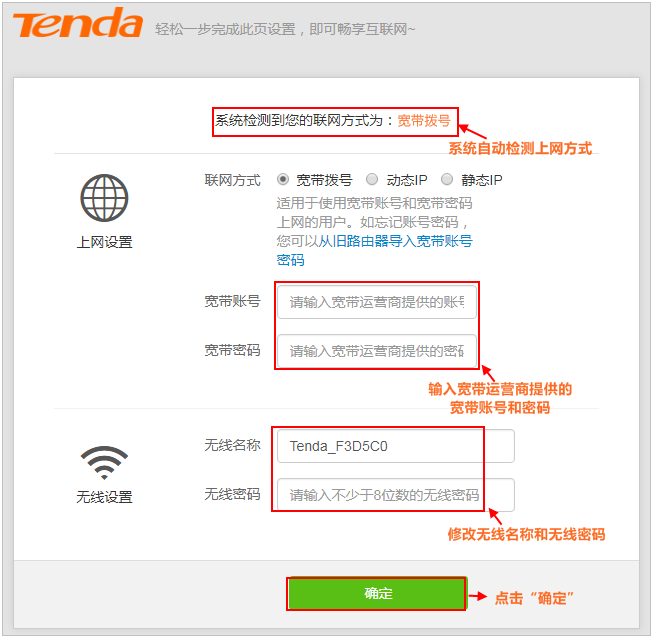
单击确定后,请稍等片刻并成功保存。
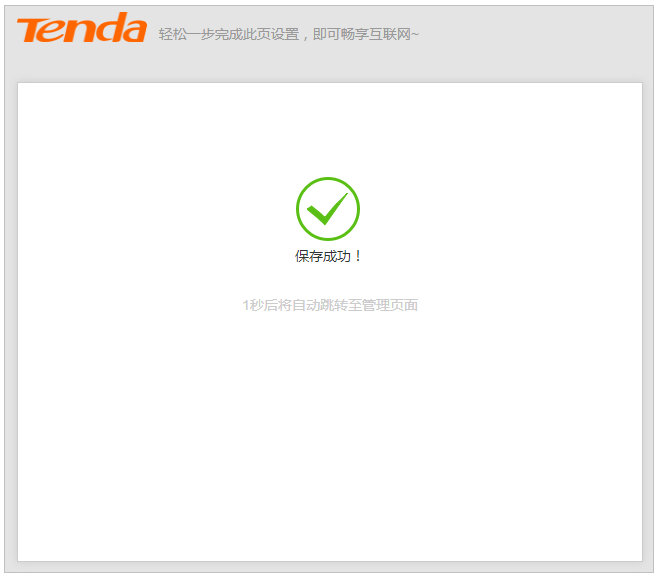
保存成功后,它将自动跳至路由器的管理页面。路由器的网络状态显示为“已连接”,并且设置成功,如下图所示:

至此,用于通过计算机设置Internet的设置已完成。如果您还有其他需要有线连接才能连接到Internet的计算机,请找到网络电缆以将计算机连接到路由器的LAN端口。将无线信号连接到手机或笔记本电脑以无线访问Internet。您需要再次配置路由器。




