

win10系统是微软发布的最后一个独立Windows版本,可谓是微软的匠心之作,有些使用神州笔记本电脑的朋友就询问升级win10系统的方法。今天,我就教大家神州电脑一键重装win10系统的详细教程,赶紧来瞧瞧吧。
神州电脑一键重装系统win10教程
1、先下载一款重装系统软件,比如小白一键重装系统,系统之家一键重装等,这里小编以装机吧一键重装为例,操作也比较简单,点击上方的立即下载等待下载完成后将其打开,关闭杀毒工具点击我知道了按钮开启重装win10系统的旅程。

2、进入装机吧界面直接选择系统重装即可。装机吧还有免费的人工客服,遇到问题可以咨询哦。
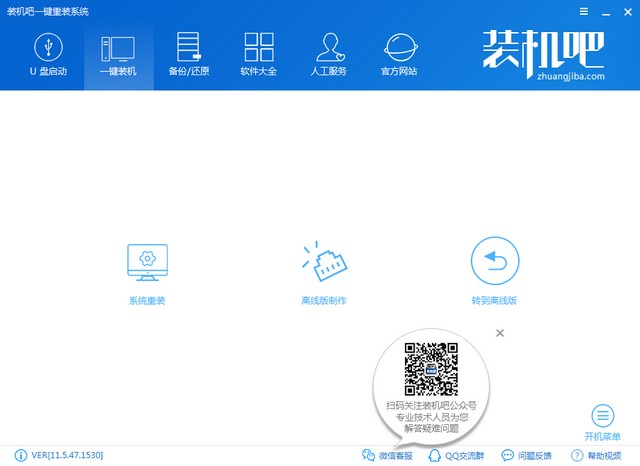
3、等待神州电脑本地环境检测完成,点击下一步。
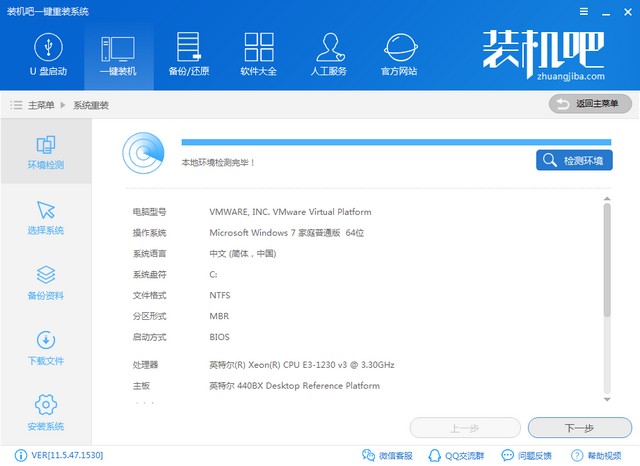
4、选择神州电脑需要安装的微软官方原版win10系统,点击安装。
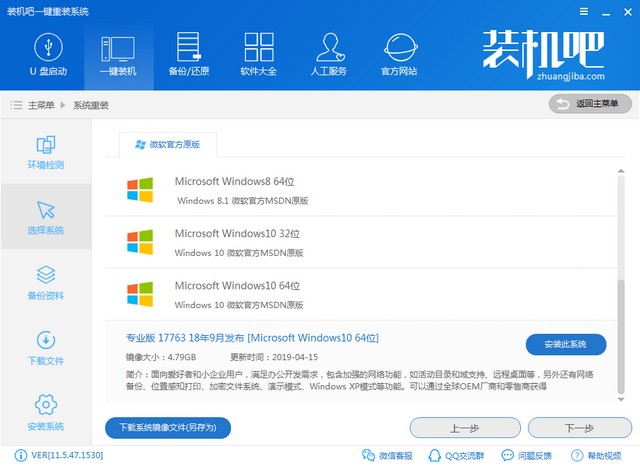
5、备份神州电脑C盘重要资料,下方有备份目录,将其记下。不放心的话也可以自己手动备份到其他盘符,点击下一步。
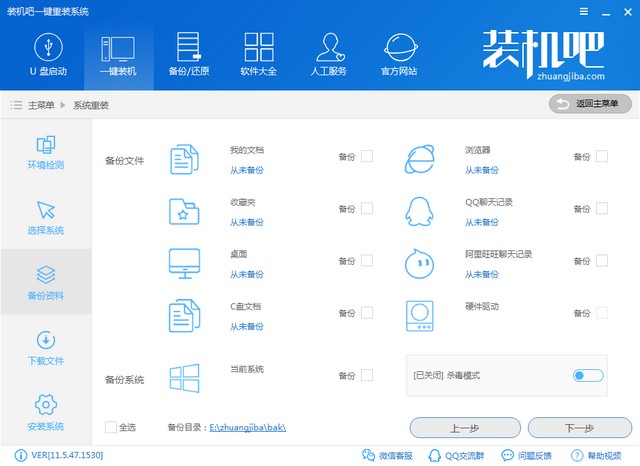
6、出现询问窗口的界面,选择安装系统。然后装机吧就会自动进行win10系统的下载安装啦,保证神州电脑不断电的情况下就忙自己的事情去吧。
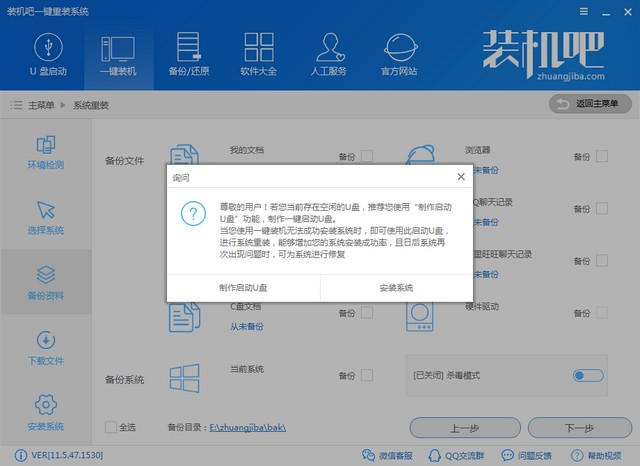
7、大约1个小时win10系统就安装成功啦。
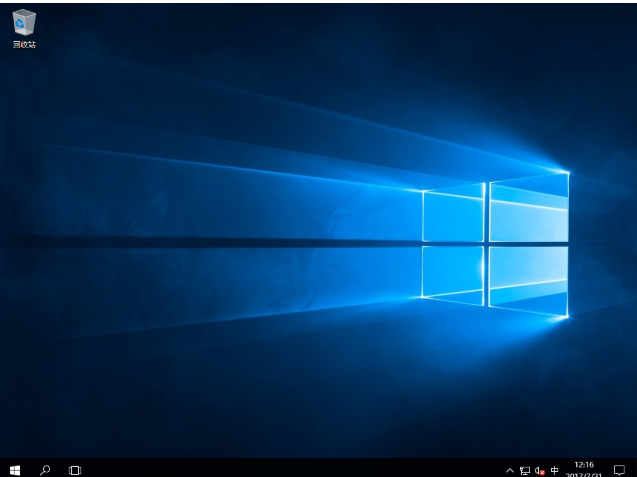
以上就是神州电脑一键重装系统的图文教程了,希望能帮助大家了解更多的重装系统知识。




