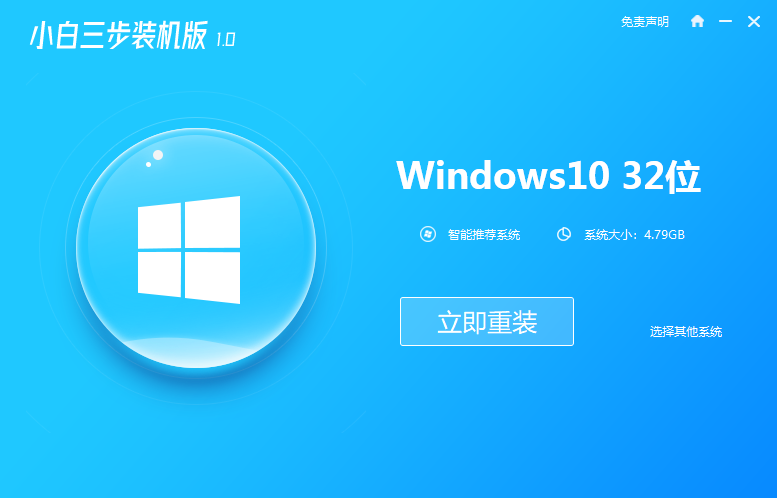
我们都知道,早在微软刚推出win10系统时,就实行一个win7,win8免费升级的这么一个活动,不过现在已经过了好几年了,那要怎么升级呢,下面我们来看看win8升级win10正式版的操作教程吧。
现在不能直接升级win10的情况下,我们可以借助工具直接快速一键重装win10系统,达到win8升级win10的目的。具体的操作步骤如下:
1、网上搜索小白系统官网进入后下载小白三步装机版工具,不需要安装直接打开就可以选择需要安装的win10系统,点击立即重装。(安装前备份好原系统盘的资料)
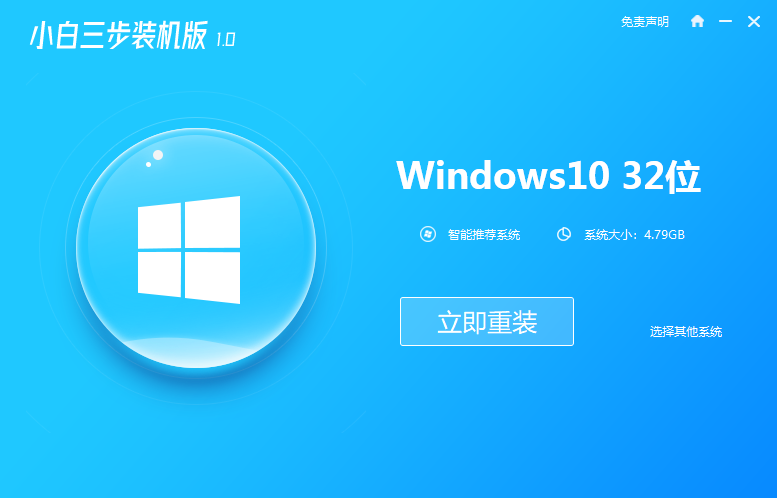
2、软件自动开始下载系统镜像等。
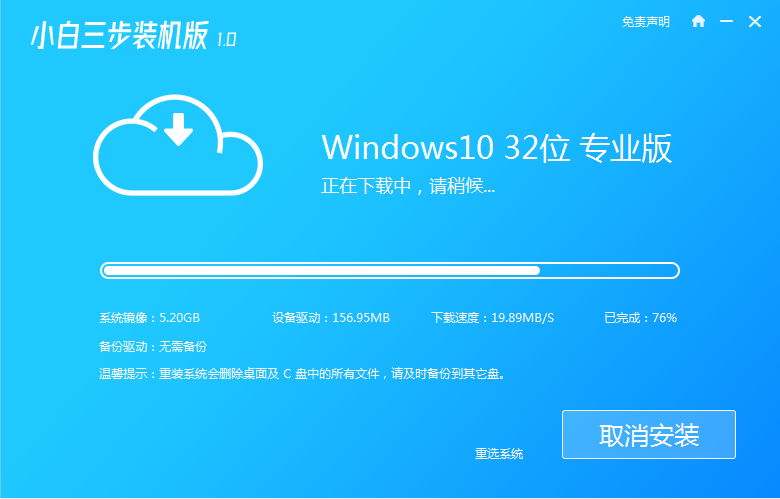
3、自动安装部署系统过程中。
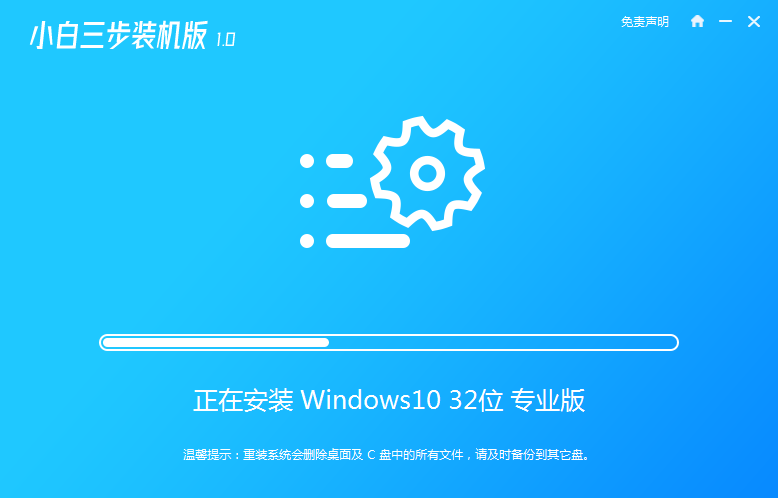
4、部署完成后,我们可以选择立即重启,也可以不操作等软件自动重启。
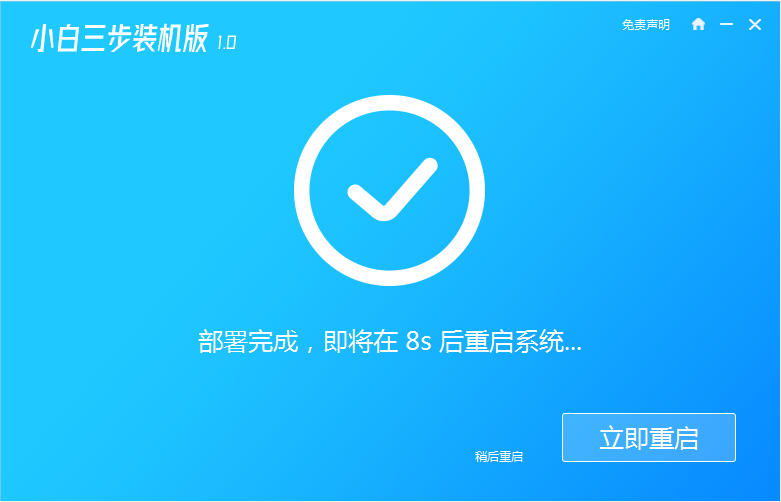
5、重启系统后,选择xiaobai-pe系统进入。
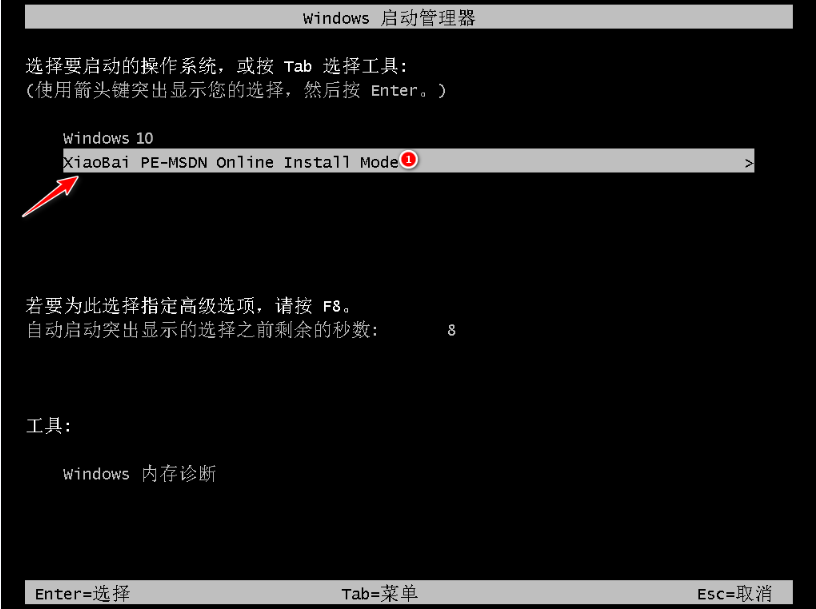
6、进入pe系统后,小白装机工具会自动进行win10系统安装。
7、等待安装成功后立即重启,重启后等待进入到新的win10系统桌面即表示安装完成。
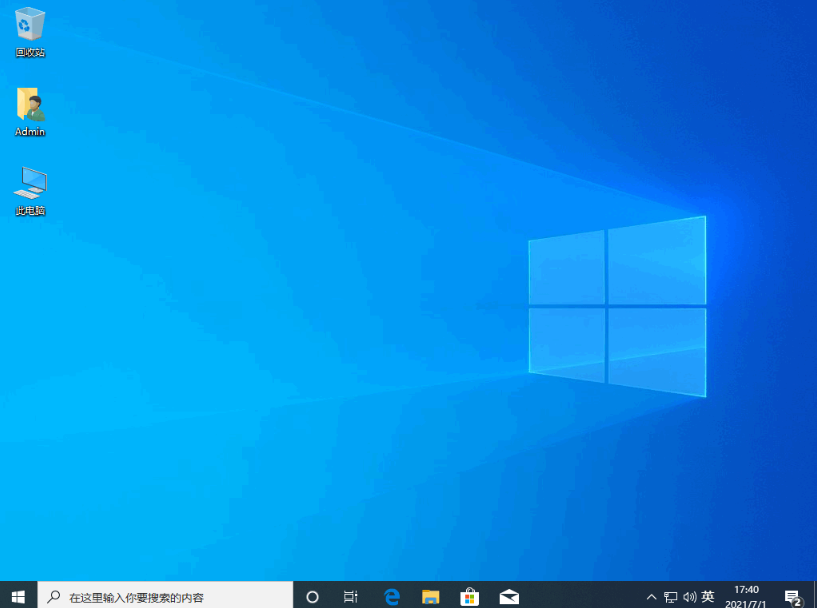
以上便是通过小白三步装机版在线重装win10,达到win8升级win10系统的方法,有需要的小伙伴可以参照教程操作。




