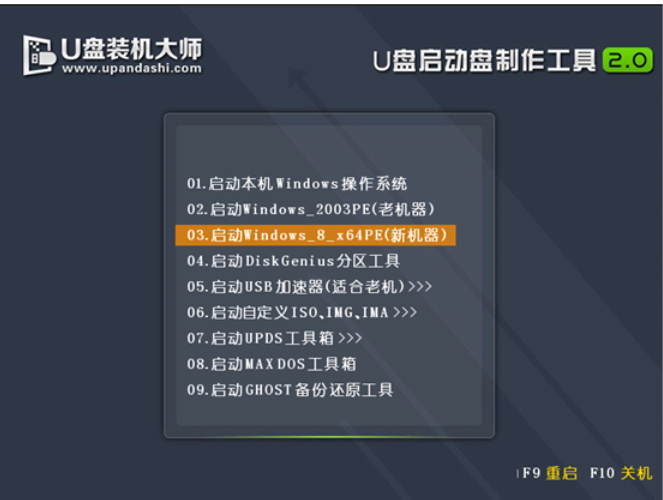
虽说笔记本非常便于携带,但我们在使用的时,也遇到了不少的问题,比方说常见的蓝屏、黑屏故障,系统出现问题时笔记本就不能正常使用,而这时我们就需要进行重装系统了,而当下较流行的就是u盘装系统,那么笔记本如何使用u盘重装系统呢?今天小编就和大家唠唠联想笔记本使用u盘重装系统的方法。
小伙伴你们知道联想笔记本怎么利用u盘重装操作系统吗?嘿嘿~你们要是不知道的话,那么小编我的作用就来了,因为小编我正好知道这方面的内容。话不多说,小编这就来将联想笔记本使用u盘重装u盘的方法了分享给大家哈~
下载U盘启动盘制作工具:
首先下载U盘启动盘制作工具,将准备好的U盘制作成启动盘;
再把下载好的win7镜像存储到U盘启动盘内,重启电脑。
1,重启电脑,选择【03】启动Win8PE装机维护版(新机器),回车确定。
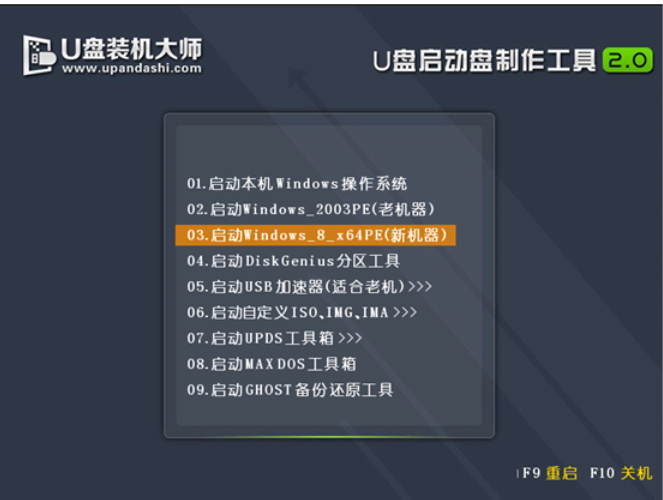
u盘装系统电脑图解-1
2,待看到PE一键装机工具页面后,在映像文件路径中,点击“打开”找到之前存放的镜像文件夹。
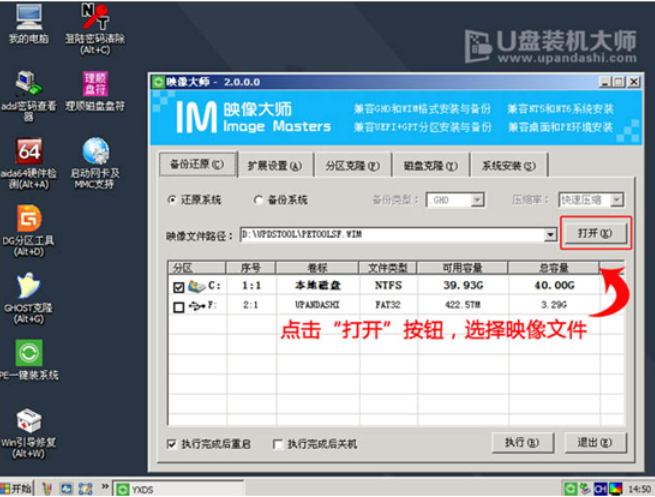
u盘电脑图解-2
3,通常情况下,分区存放的系统镜像一般是C盘,点击“确定”。
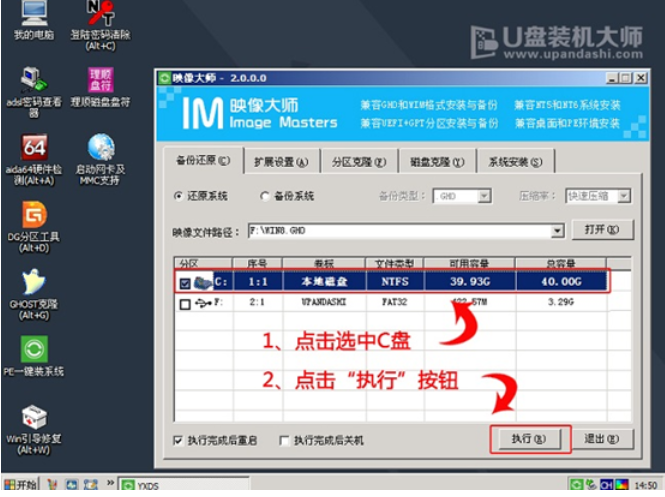
u盘电脑图解-3
4,接着装机工具出现提示框,这个时候只要点击“确定”,完成操作
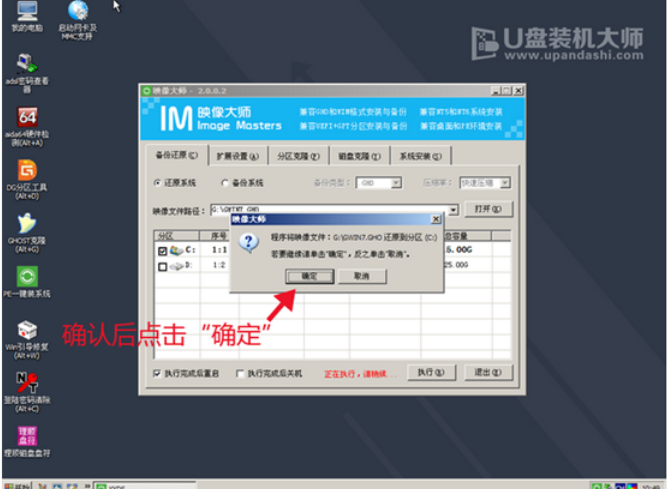
联想笔记本电脑图解-4
5 ,最后一步,只需要耐心等待,
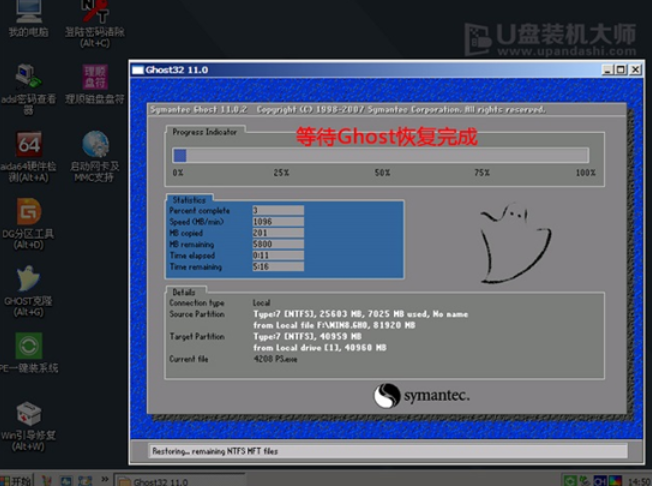
u盘装系统电脑图解-5
6,可以直接重启全新的桌面了。

u盘电脑图解-6
以上就是联想笔记本使用u盘重装系统的技巧。




