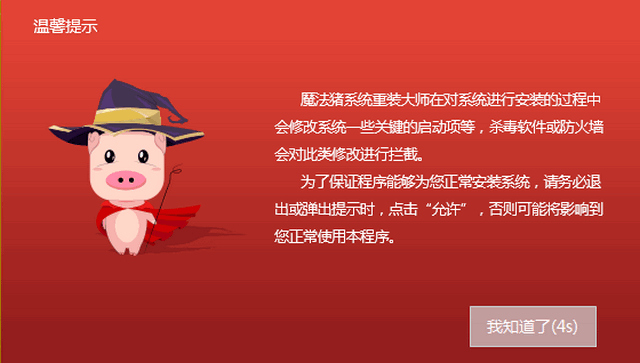
随着网络的发展,现在很多朋友都是将资料存入网盘,U盘的优势越来越小。为了留住用户群,U盘被开发出了更多的功能,比如U盘重装系统。下面,我就给大家介绍一下怎么用U盘重装系统
怎么用U盘重装系统呢?U盘重装系统需要先制作启动盘,然后设置U盘启动,进入PE内安装系统就可以啦。重装完成后U盘还可以重装其他电脑系统。我给大家整理了U盘重装系统的图文教程,有需要就来了解一下吧
制作启动U盘重装系统准备工作:
下载魔法猪系统重装大师,其中有制作U盘启动的功能,最重要的是有疑问还可以咨询客服小姐姐。官网下载地址:http://www.114188.com/
可以正常上网电脑一台
大于10G的U盘一个,备份U盘内重要资料哈
制作启动U盘重装系统详细步骤:
1、U盘插入带有魔法猪系统重装大师的电脑上,然后打开下载好的魔法猪系统重装大师软件,关闭所有的杀毒工具,具体原因看下图
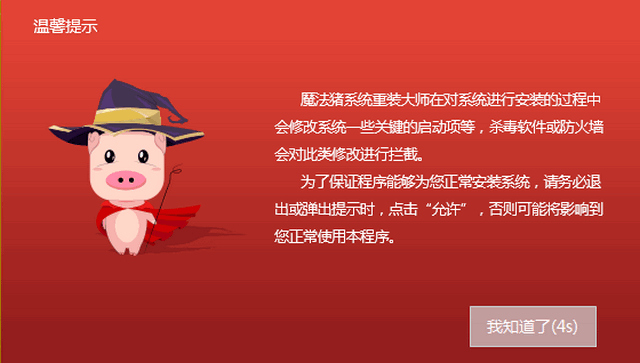
u盘重装系统教程图-1
2、进入魔法猪系统重装大师主界面,既然是制作U盘启动盘,就选择U盘启动>>u盘模式
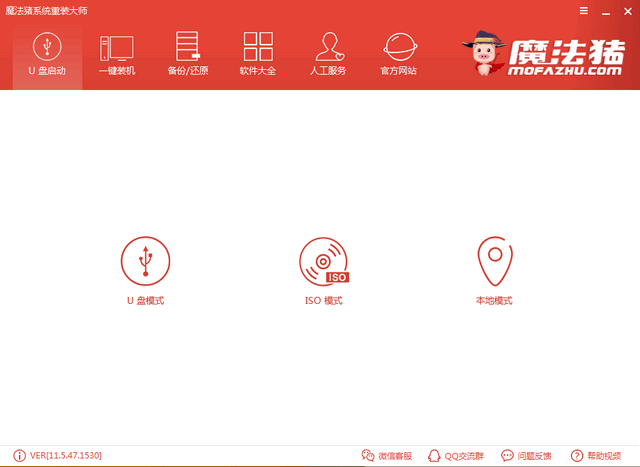
u盘重装系统教程图-2
3、来到U盘模式界面下,魔法猪自动识别U盘,勾选复选框,点击一键制作启动U盘
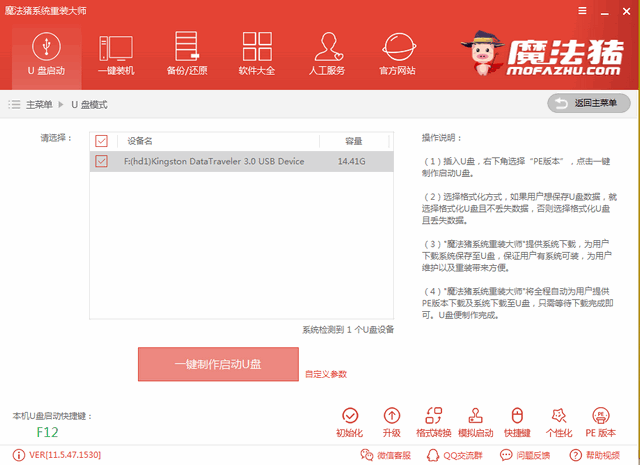
u盘重装系统教程图-3
4、提醒备份U盘数据,备份过了就点击确定。接下来选择UEFI//BIOS双启动
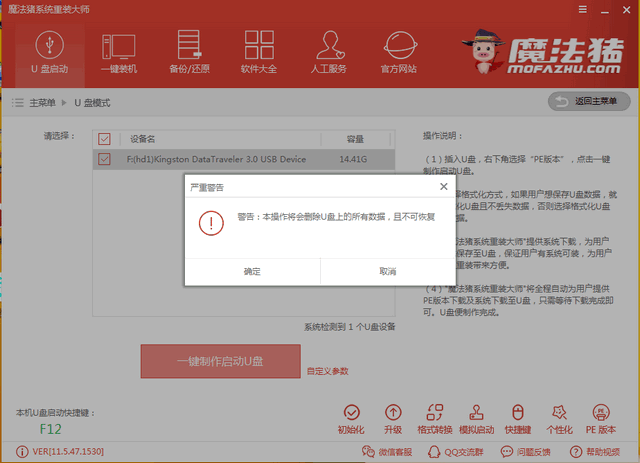
u盘图-4
5、魔法猪提供官方原版的XP/win7/win8/win10系统镜像,选择需要的系统,点击下载系统且制作U盘
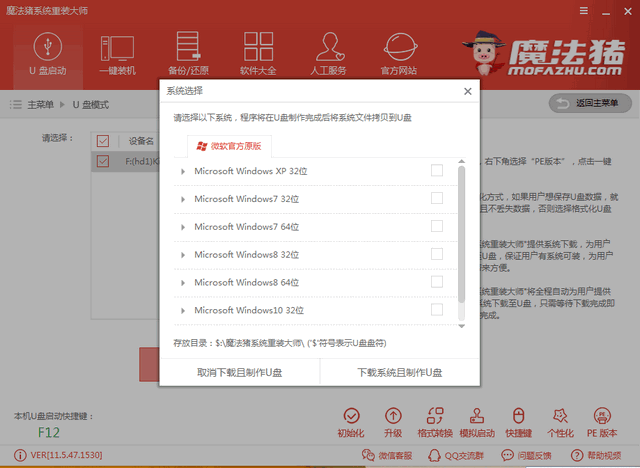
u盘重装系统教程图-5
7、U盘启动盘制作完成后拔出U盘即可
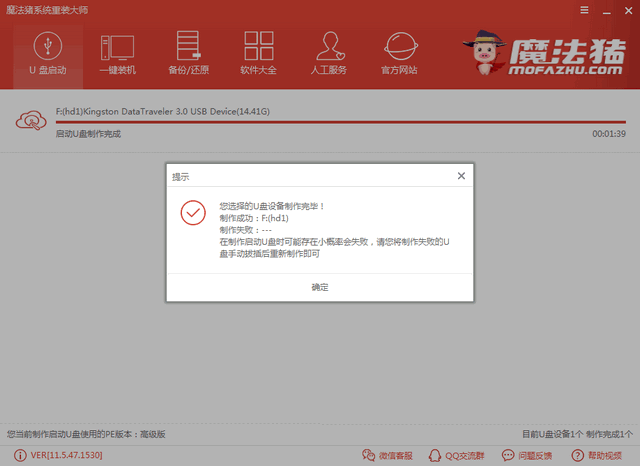
重装系统图-6
8、U盘插入系统崩溃无法开机的电脑上,按下开机键,立即点击启动热键。如果不了解自己电脑启动热键的话,可以在魔法猪官网进行查询。进入启动选择界面,选择U盘选项,回车
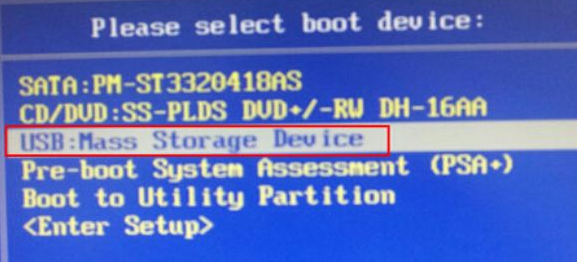
怎么用u盘重装系统图-7
9、进入魔法猪PE选择界面。选择02新机型,回车。后面会出现windows管理器界面选择64位PE回车
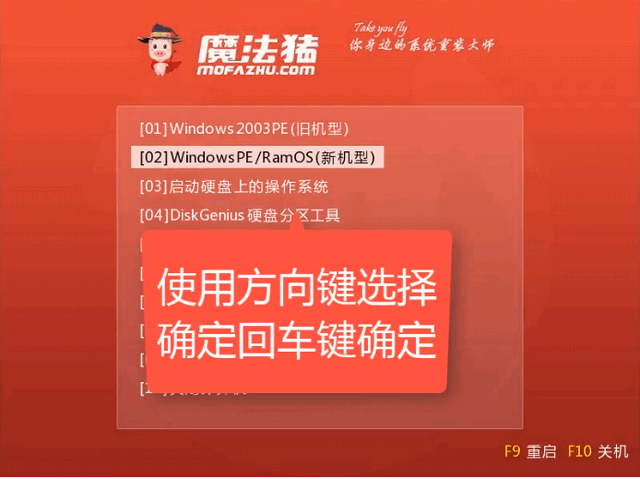
怎么用u盘重装系统图-8
10、进入PE系统后弹出装机工具,选择下载的系统镜像,选择C盘盘符,最后点击安装系统。之后就等待系统的安装吧
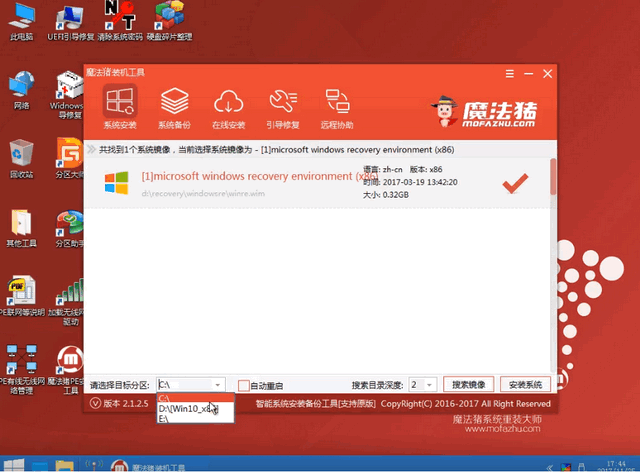
u盘图-9
11、完成后拔出U盘,重启电脑,等待一会儿就会看到系统桌面啦
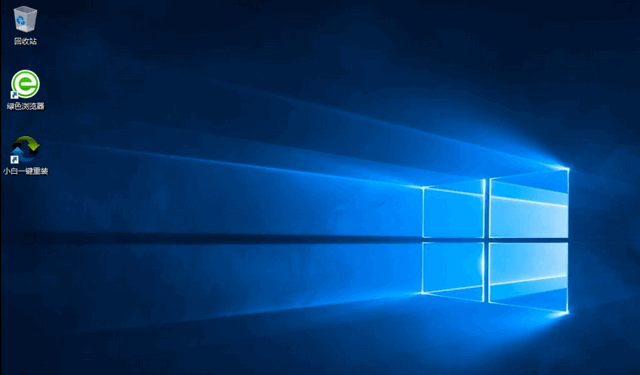
u盘图-10
上述步骤就是用U盘重装系统的图文教程了,学会了就赶紧动手试试吧。重装完系统遇到激活问题可以关注小白一键重装系统公众号获取哦




