
U盘即USB闪存盘,顾名思义,它是通过USB接口与电脑连接的高容量存储移动工具,便于携带使用。那么,U盘如何重装系统呢?针对这个问题,我给大家整理了U盘重装系统的详细步骤,有需要就一起来了解一下吧
U盘装系统是安装成功率最高的系统重装方法,而且将U盘制作为启动盘后想什么时候安装系统就什么时候安装系统,安装多台电脑也是小意思。接下来,我就教大家使用U盘重装系统的详细方法
最近小编我在网上看到有好多的粉丝小伙伴留言询问小编我关于u盘如何装系统的方法,接下来小编我就来好好教教大家吧。

u盘装系统教程图-1
相关推荐:
U盘装系统准备工具:
1、大于10G的U盘一个
2、可以正常上网的电脑一台
3、装机吧一键重装系统软件,唯一官网下载地址/
U盘装系统详细步骤:
一、制作U盘启动盘
1、使用可以上网的电脑下载装机吧一键重装系统软件。再将U盘与此电脑连接,打开软件后选择U盘启动界面下的U盘模式。过程中遇到疑问可以联系我们的人工客服哦
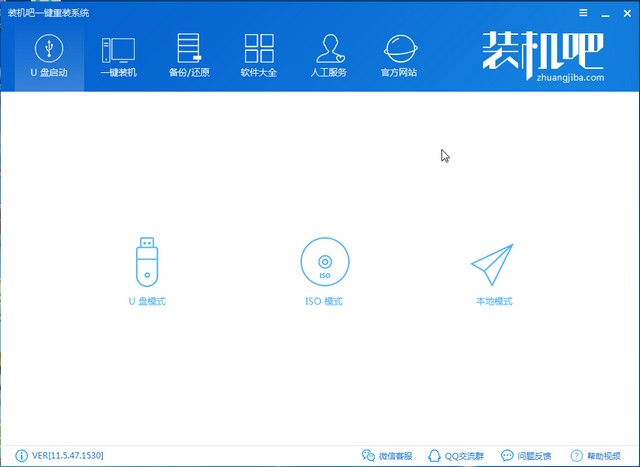
u盘图-2
2、如果是本机重装系统就查看左下角的U盘启动快捷键,如果是将系统安装到其他电脑上直接点击右下方的快捷键寻找对应的启动热键。然后勾选U盘盘符,点击一键制作启动U盘
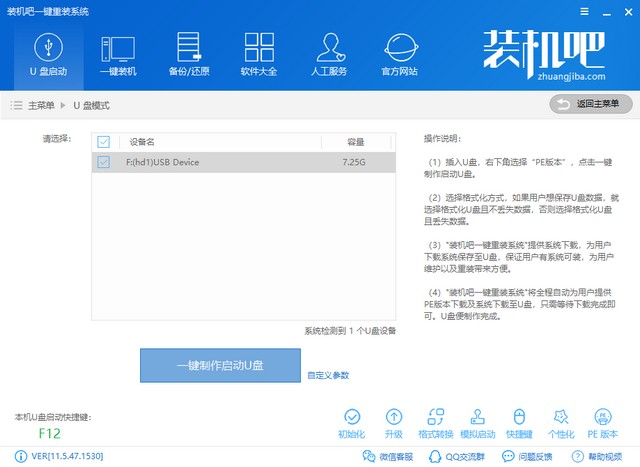
装系统图-3
3、出现严重警告,格式化U盘,注意备份U盘内重要数据,然后点击确定
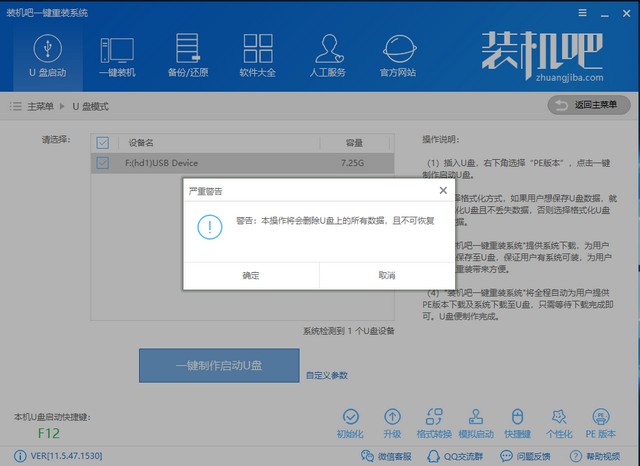
装系统图-4
4、PE版本选择高级版,点击确定
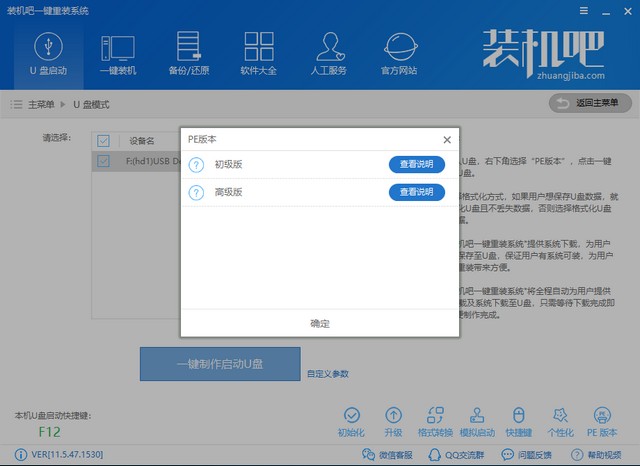
装系统图-5
5、选择需要重装的系统,点击下载系统且制作U盘。也可以直接进入PE系统在线下载系统,减少等待时间。之后等待下载PE镜像文件,制作U盘启动盘即可
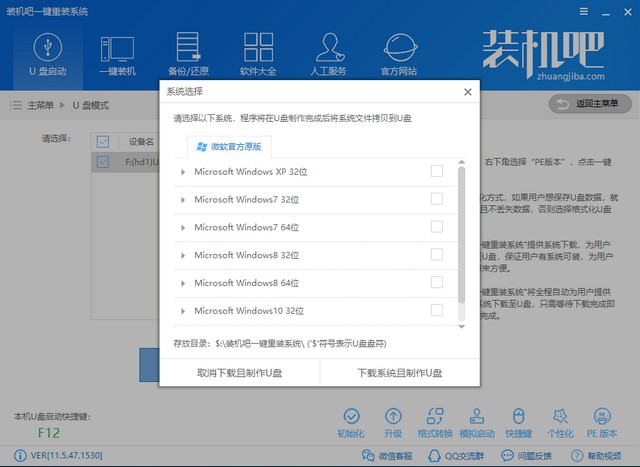
u盘如何装系统图-6
6、下载完成后将U盘拔出
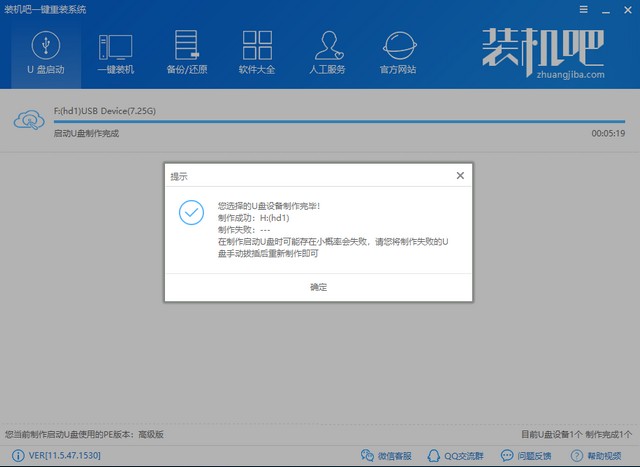
u盘图-7
二、设置U盘启动
将制作好的U盘启动盘插入需要重装系统的电脑,按下开机键或者重启电脑,然后立即不停的敲击启动热键,出现的boot选择界面选择U盘选项,回车。
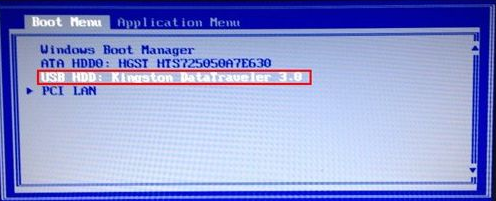
u盘如何装系统图-8
注:如果电脑是预安装的win10/win8系统重装win7的话,需要进入BIOS设置一下。如果有以下选项,就需要修改,没有就略过
1)Secure Boot改成Disabled,禁用安全启动
2)CSM改成Enable或Yes,表示兼容
3)Boot mode或UEFI mode改成Legacy,表示传统启动方式
4)OS Optimized Defaults改成Disabled或Other OS,禁用默认系统优先设置
5)部分机型需设置BIOS密码才可以修改Secure Boot,找到Set Supervisor Password设置密码
以上修改完成后按F10保存退出之后进入PE系统。
三、PE内安装系统
1、进入PE选择界面,选择02新机型
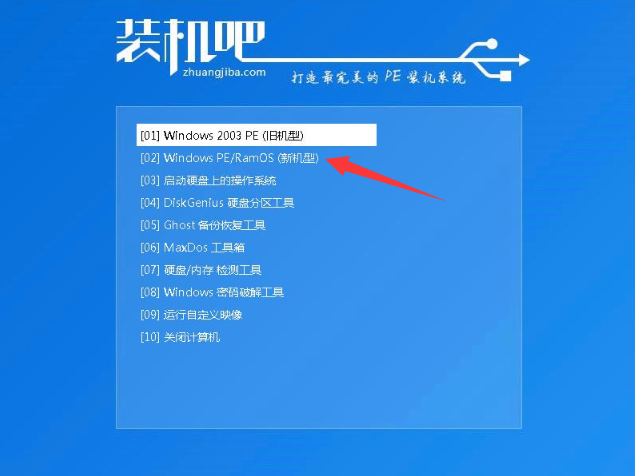
u盘如何装系统图-9
2、进入到Windows启动管理器界面,一般用方向键选择第二个,点击回车进入PE系统
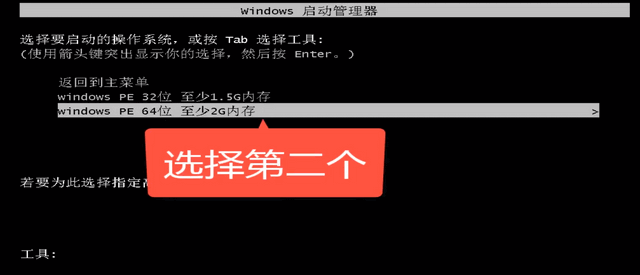
u盘如何装系统图-10
3、进入PE系统后自动弹出装机吧装机工具,如果是win7重装win7系统,或者重装win10的朋友就直接查看下一步;如果是win8/win10重装win7系统的朋友就直接将装机工具关闭。打开桌面的分区大师工具——点击你的硬盘——点击上面的硬盘选择转换分区表格式为MBR格式。(一般win8/win10系统分区格式为GPT分区,更改为MBR分区才可安装win7。)
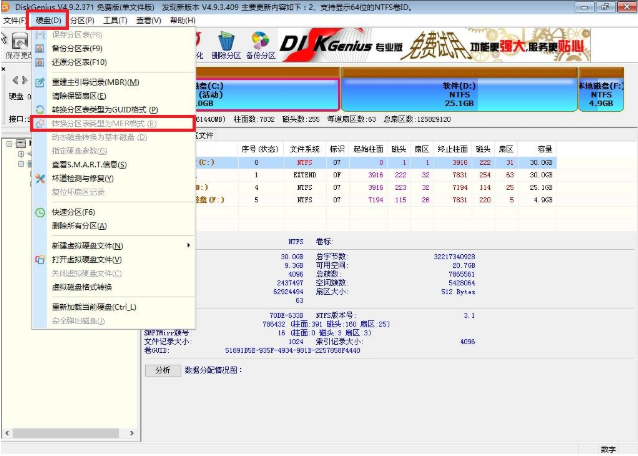
u盘图-11
4、打开装机吧装机工具后,选择需要安装的系统,目标分区选择系统盘C盘,点击安装系统就可以等待系统的安装了。
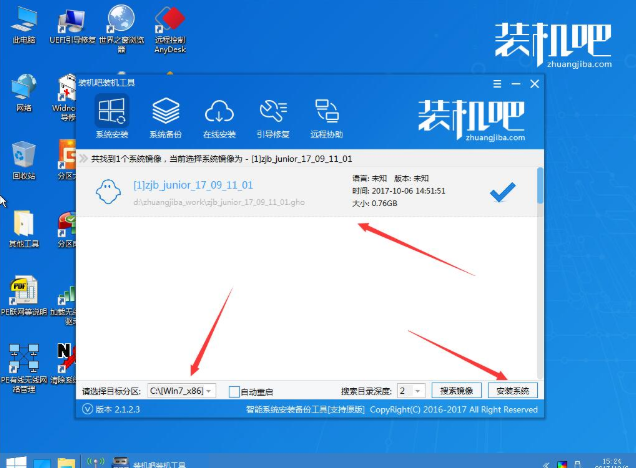
装系统图-12
5、有些朋友就疑问了,我没有下载系统该怎么办呢?别着急,点击界面上方的在线安装,弹出窗口中点击是
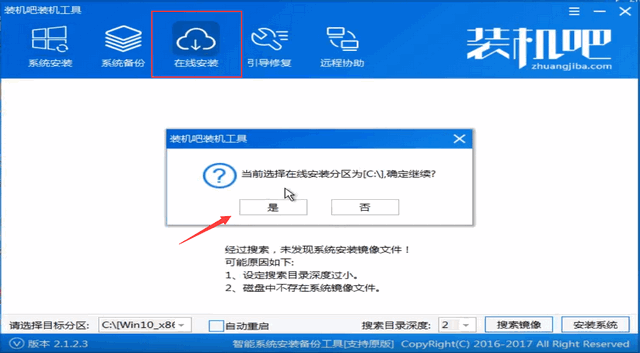
u盘装系统教程图-13
6、选择需要的系统镜像点击下载该系统即可,之后就可以正常安装系统。安装完成后拔出U盘,重启电脑。
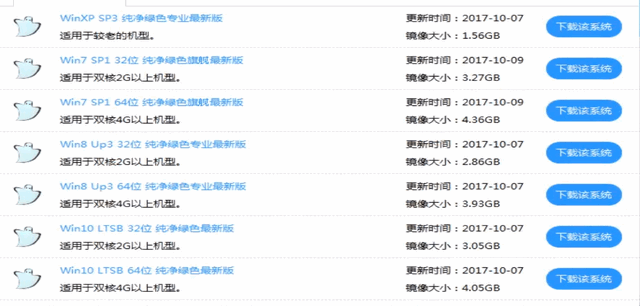
u盘图-14
7、等待一会儿系统就安装成功啦
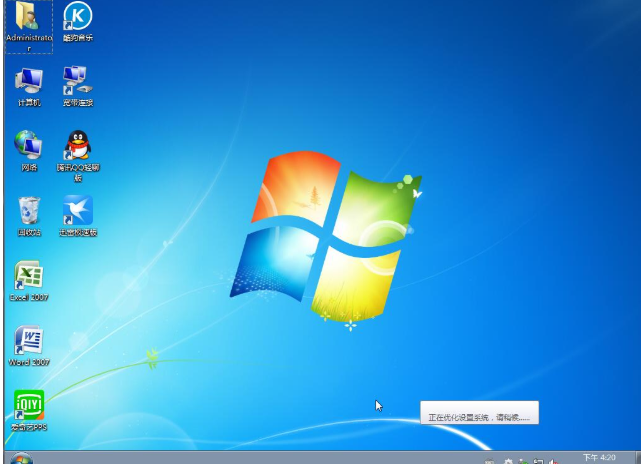
u盘图-15
以上就是U盘装系统的教程了,写的有点详细,所以步骤比较多,但是操作起来很简单哦。返回首页,查看更多精彩教程




