
拷贝,存储资料时我们通常都是使用U盘,不经过着电脑爱好者与商家们的努力,U盘被开发出了更多的功能,比如使用U盘重装系统。我给大家带来了U盘重装系统的图文教程,大家可以参考一下
相信不少朋友在使用电脑时都遇到过系统崩溃开不了机的情况,这时候有些朋友就告诉我们使用U盘重装系统就能解决。可是U盘如何重装系统呢?今天,小编就将U盘装系统的详细步骤分享给你们

u盘图-1
相关教程
U盘重装系统准备工具:
1、大于8G的U盘一个
2、魔法猪系统重装大师软件,下载地址:http://www.114188.com/
3、需要安装的系统镜像,下载地址:http://www.01xitong.com/
3、可以正常上网的电脑一台
U盘重装系统详细步骤:
一、制作U盘启动盘并下载系统镜像
1、U盘插入可以上网的电脑上,打开下载好的魔法猪系统重装软件,点击U盘启动下的ISO模式
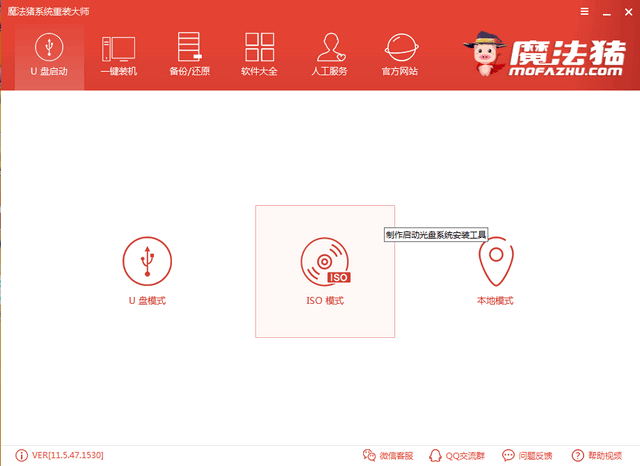
u盘如何重装系统图-2
2、点击ISO生成下的浏览,将生成的镜像保存到的桌面上,然后点击生成ISO镜像文件
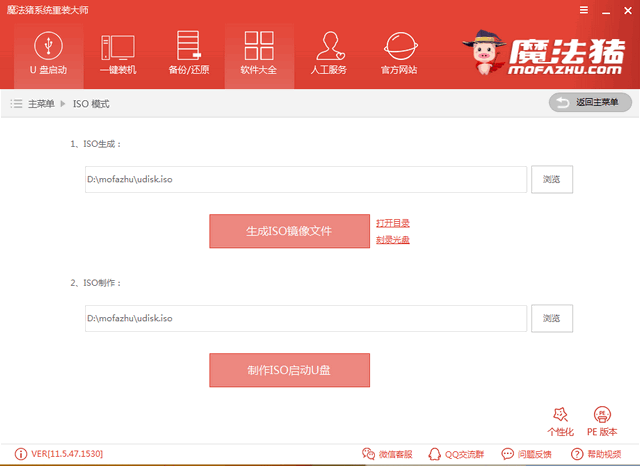
重装系统图-3
3、PE版本选择高级版,点击确定
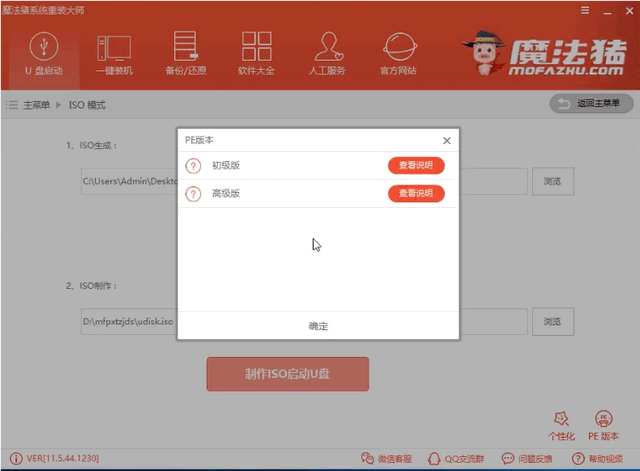
u盘如何重装系统图-4
4、生成完成后出现提示,点击取消。点击制作ISO启动U盘
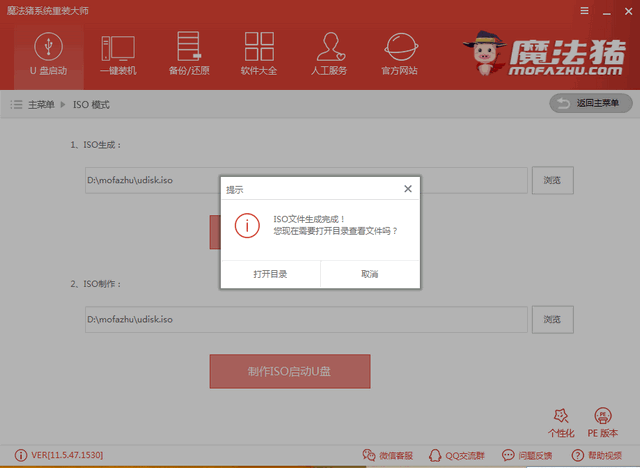
u盘图-5
5、出现写入硬盘映像窗口,点击写入
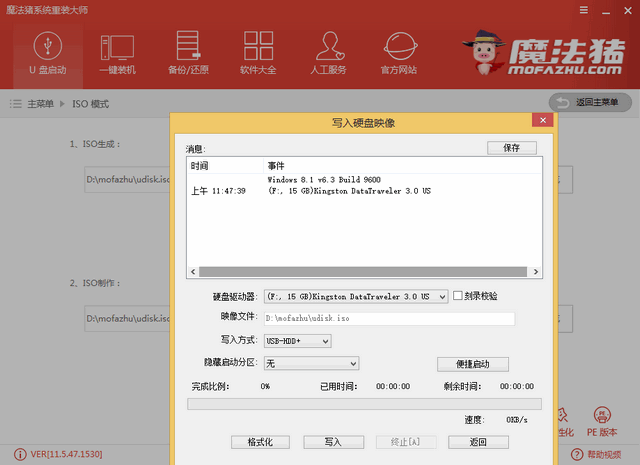
u盘如何重装系统图-6
7、出现警告提示,制作U盘启动盘会格式化U盘(建议将重要数据进行备份)点击是,等待制作完成后点击返回,退出魔法猪系统重装大师
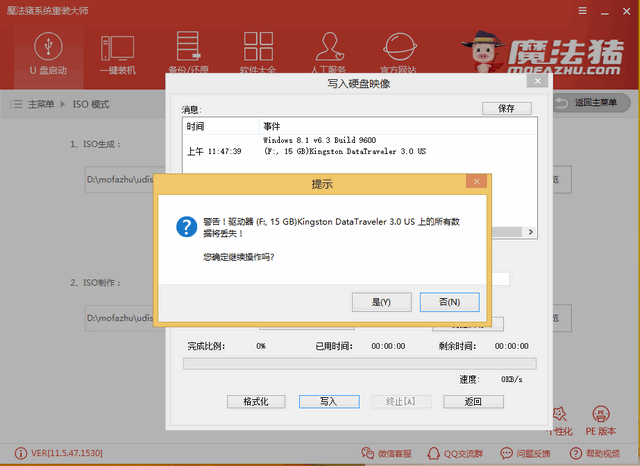
u盘图-7
8、最后将需要安装的系统镜像下载到U盘中,完成后退出U盘。如果不知道重装系统电脑的启动热键的话,可以打开魔法猪的U盘启动下的U盘模式,点击右下方的快捷键进行查询
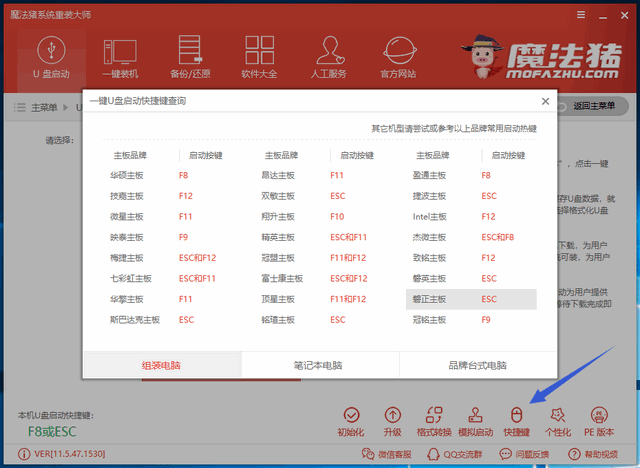
u盘如何重装系统图-8
二、设置U盘启动
将U盘插入需要重装系统的电脑上,按下开机键后立即不停的点按启动热键键,进入启动选择界面选择U盘选项
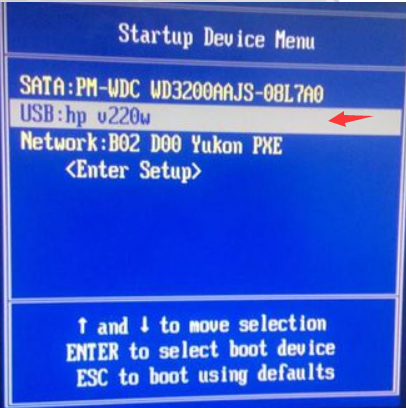
怎么用u盘重装系统图-9
三、PE内安装系统
1、进入魔法猪PE选择界面,使用方向键选择02(新机型),回车进入下一界面
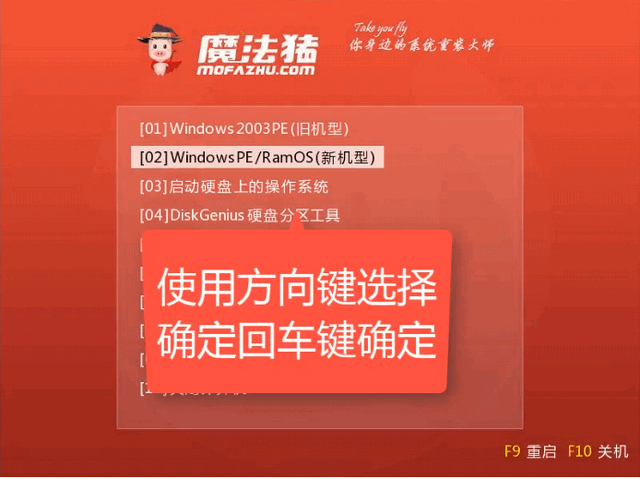
u盘图-10
2、出现此界面时,一般情况下我们选择Windows PE 64 位,回车
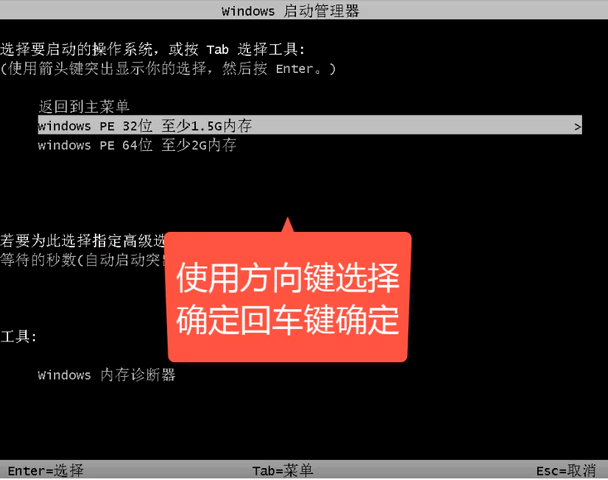
u盘如何重装系统图-11
3、进入PE桌面后弹出装机工具,选择之前下载好的系统镜像,左下角目标分区选择系统盘C盘,确认无误后点击安装系统,然后等待系统的安装,完成后拔出U盘,重启电脑
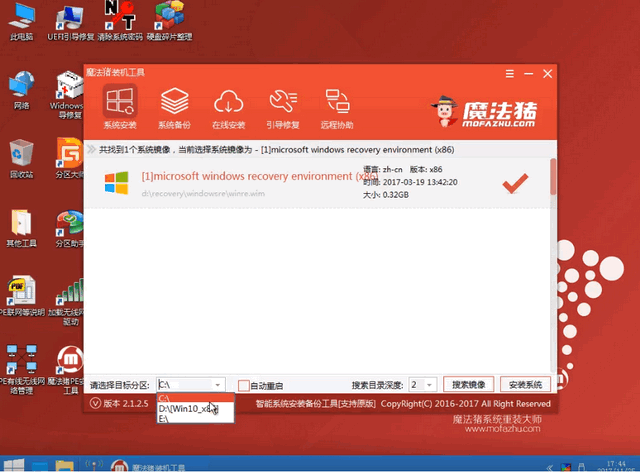
怎么用u盘重装系统图-12
4、开始进行最后的安装
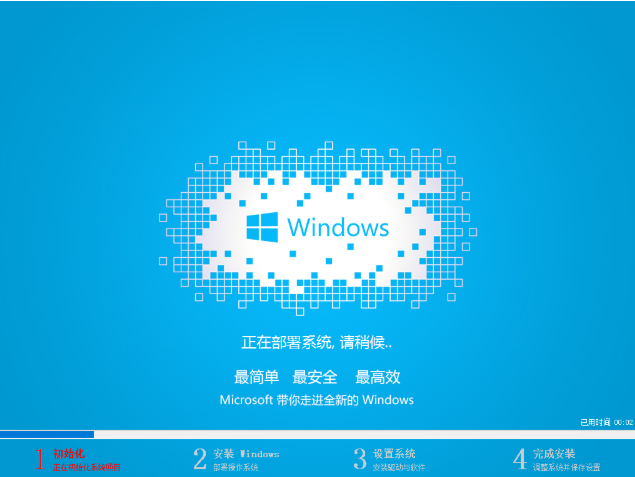
u盘图-13
5、U盘重装系统成功
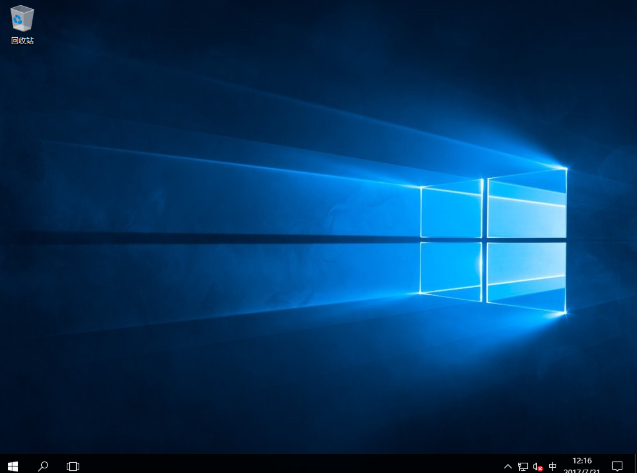
重装系统图-14
以上就是怎么用U盘装系统的方法了,你学会了吗?返回首页,了解更多电脑知识




