
微软现在已经公布了win8将要停止更新的消息,但是还是有部分用户在使用win7系统,那么win8怎样设置电脑开机密码呢?操作方法很简单,下面小编就来告诉你win8怎样设置电脑开机密码。
不少朋友的电脑中存放有不少隐私文件,比如个人照片,某些动作片等等。所有不想让别人轻易动自己的电脑,这时候您就可以给电脑设置一个开机密码了,下面来看看具体操作。
win8怎样设置电脑开机密码
1.进入win8系统桌面,双击双击打开【这台电脑】,进入下一步。

怎样设置电脑开机密码图-1
2.接着点击打开界面上方的【打开控制面板】功能。
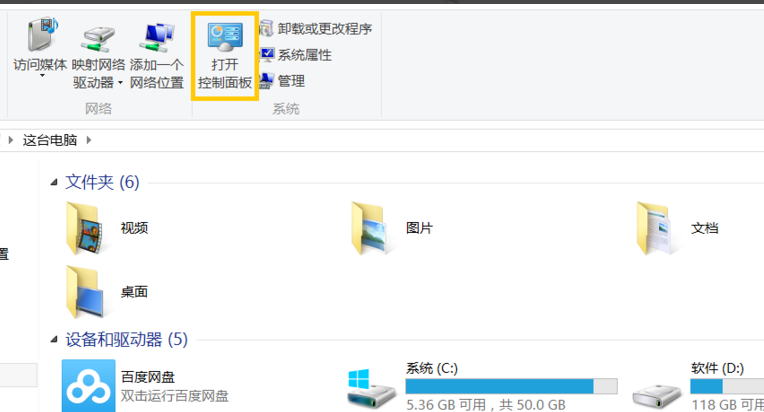
电脑开机密码图-2
3.然后再控制面板中选择【用户账户和家庭安全】打开。
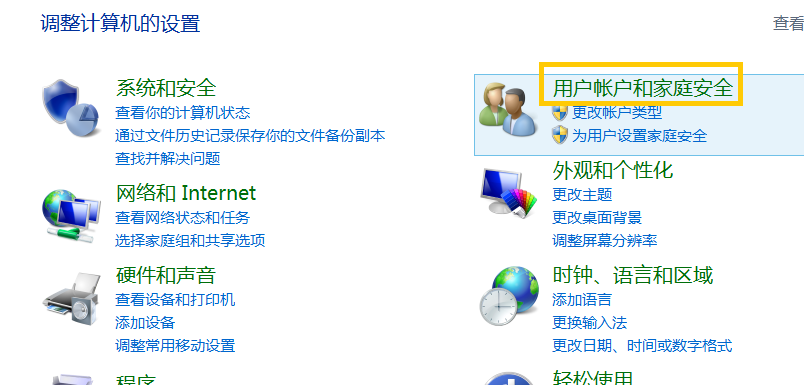
怎样设置电脑开机密码图-3
4.选择【用户账户】,进入下一步。
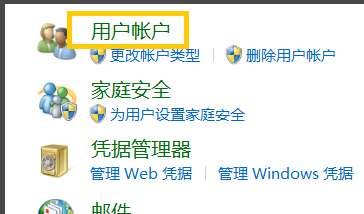
开机密码设置图-4
5.然后点击打开【在电脑设置中更改我的账户信息】选项,进入下一步。
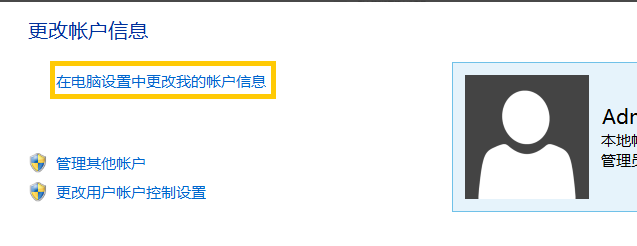
开机密码图-5
6.在弹出的界面中点击【登录选项】,然后选择【添加】,进入下一步。
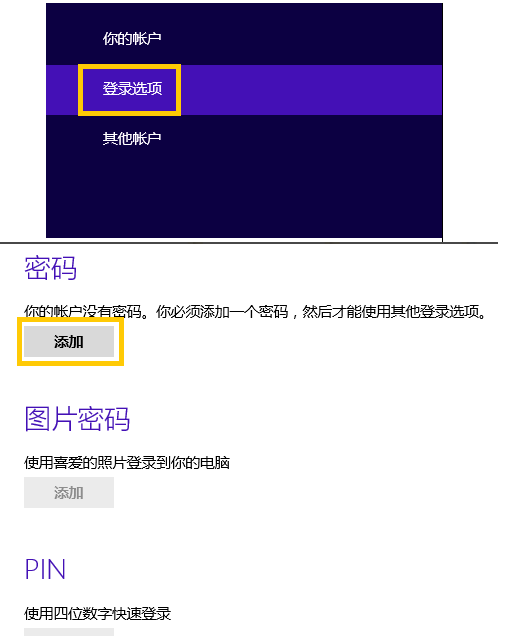
怎样设置电脑开机密码图-6
7.最后输入自己需要设置的密码,点击确定即可。
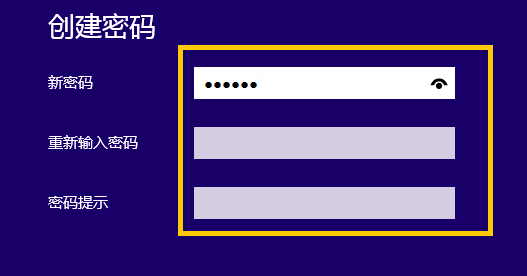
开机密码图-7
设置完毕后重启电脑就需要输入电脑开机密码才可以登录了。




