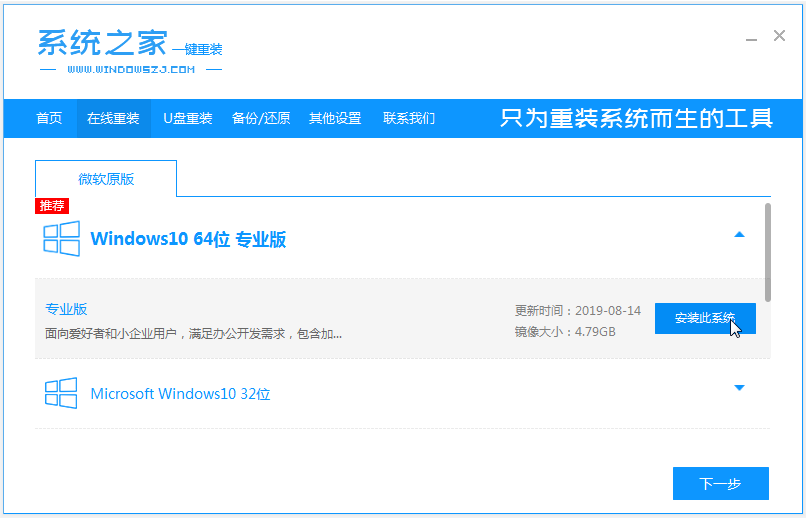
对于电脑小白来说,要怎么重装win10系统比较简单呢?我们可以借助好用的系统之家一键重装系统工具快速安装实现。那么具体怎么操作?下面就给大家演示下系统之家一键重装系统win10教程步骤。
工具/原料:
系统版本:windows10系统
品牌型号:联想小新air16
软件版本:系统之家一键重装系统
方法/步骤:
系统之家在线全自动安装win10系统:
1、首先在电脑上安装好系统之家一键重装系统工具打开,在线重装栏目选择win10系统,点击安装此系统。
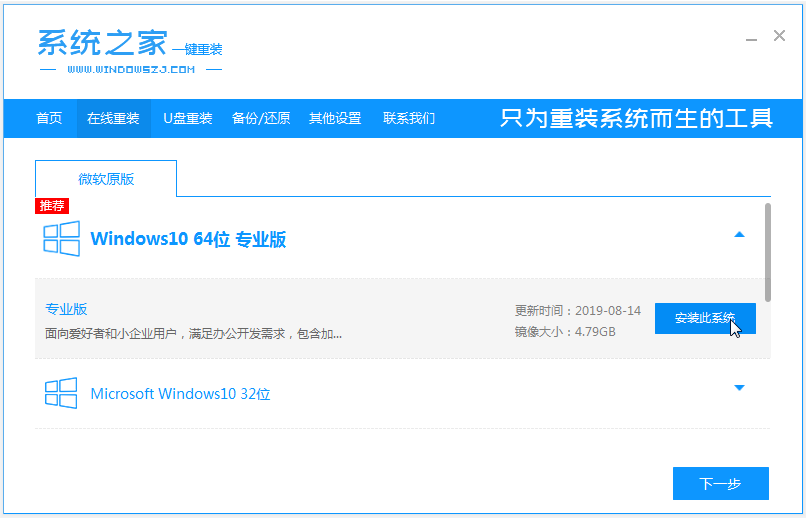
2、等待软件自行下载win10系统镜像文件资料。
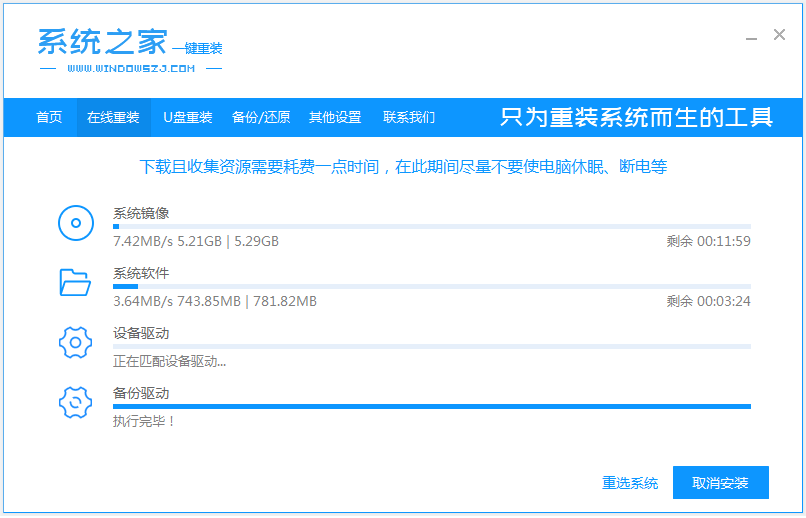
3、部署完成后,选择重启电脑。

4、电脑重启后进入了开机选项界面,点击第二项xitongzhijia-pe系统进入pe系统。
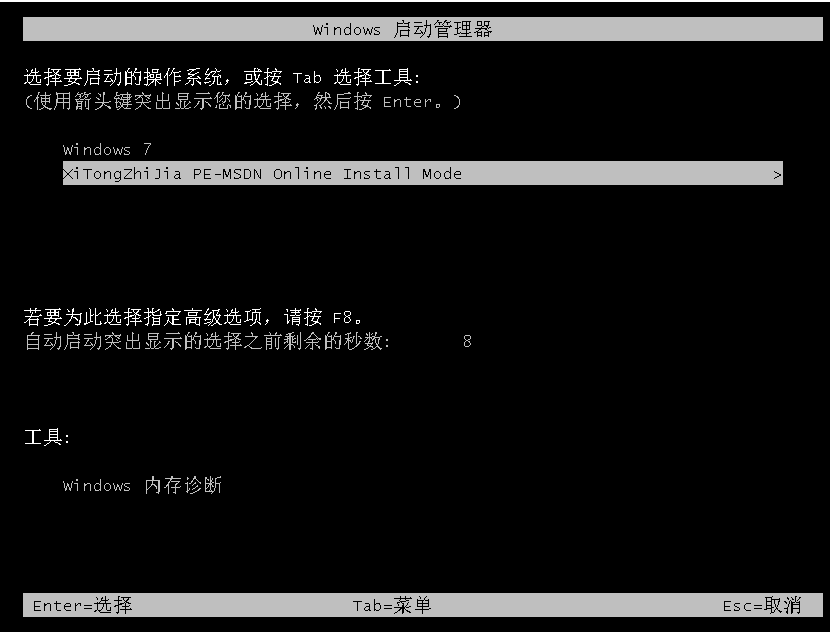
5、在pe系统后,系统之家装机工具自动安装win10系统。
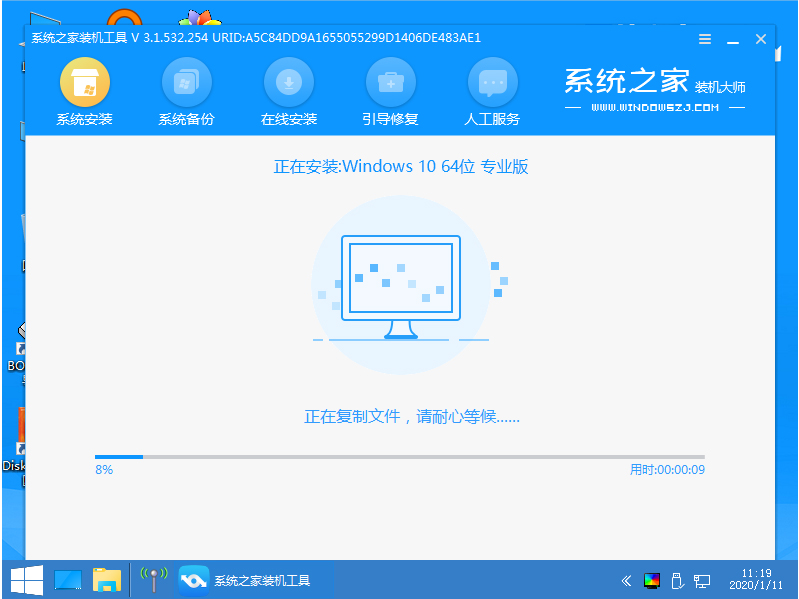
6、等提示安装完成后重启电脑。
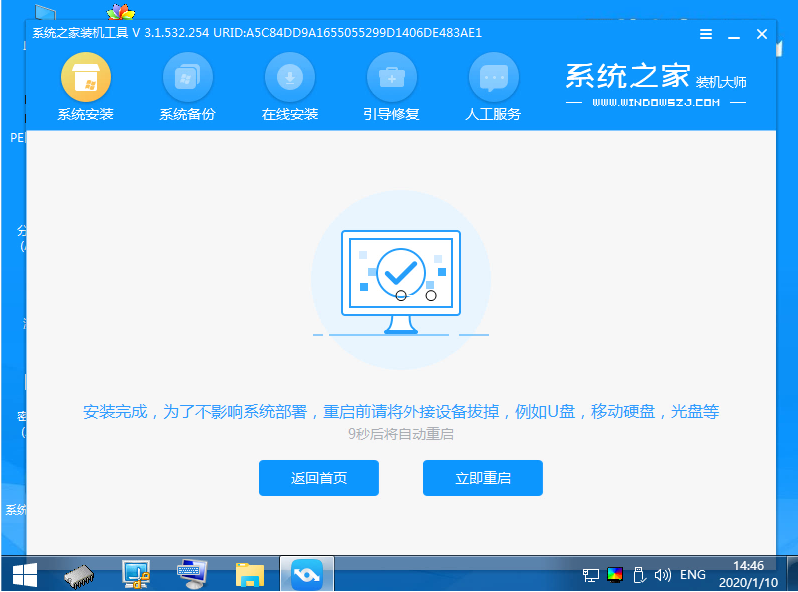
7、耐心等待,直到进入到新的win10系统桌面即表示安装成功。

注意事项:在安装系统之前,先备份好系统盘的相关数据,避免丢失。关闭电脑的杀毒软件,避免被拦截导致安装失败。
总结:
以上便是借助系统之家一键重装系统win10系统的详细步骤,只需要打开软件选择需要的win10系统点击安装后,软件便会全自动完成所有的安装步骤,有不清楚的网友可以参照教程操作。




