

使用过win10系统的用户就知道,win10系统具有开机速度快,界面新颖,安全性高,兼容性强的特优。那么问题来了,台电笔记本电脑怎么使用u盘重装win10系统呢?别着急,接下来小编就来将u盘重装win10系统的教程分享给大家。
手把手教你台电笔记本电脑U盘重装win10系统:
准备工具
一台可以正常使用的计算机
8G或以上的空u盘一个
操作流程
1,首先,打开百度搜索“装机吧官网”到官网内下载装机吧一键重装系统软件,并将u盘插入电脑的USB接口处。
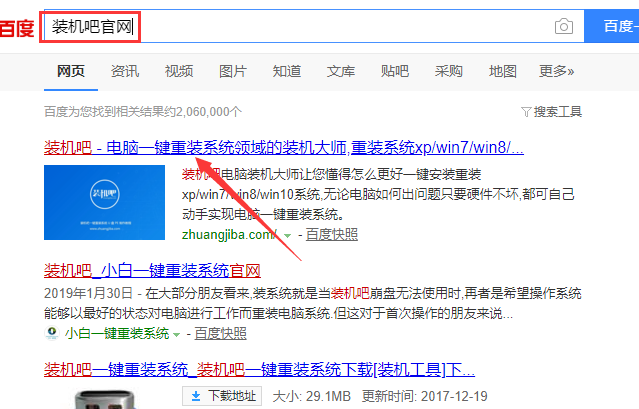
2,关闭杀毒软件,打开装机吧一键重装系统,界面切换到“制作系统”,等待装机吧识别出u盘后直接点击“开始制作”下一步。
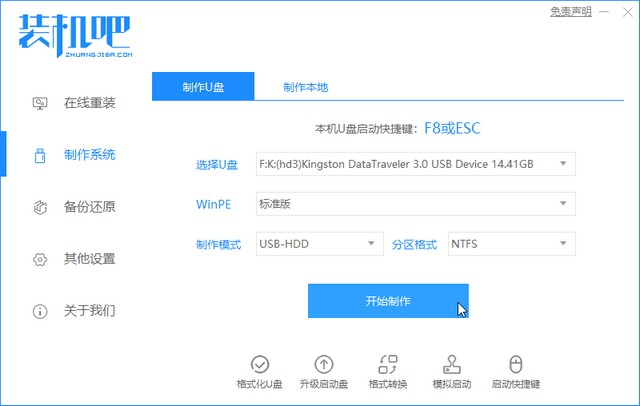
3,勾选上我们需要重装的win10系统,点击“开始制作”。
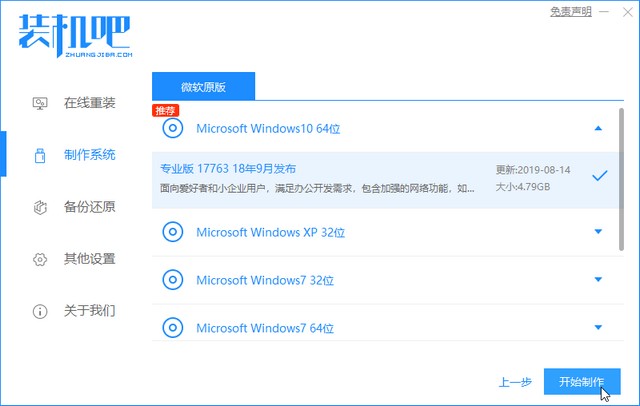
4,等待装机吧提示“启动u盘制作成功”后,我们可以点击“预览”查看一下台电笔记本电脑的启动快捷键是哪个。
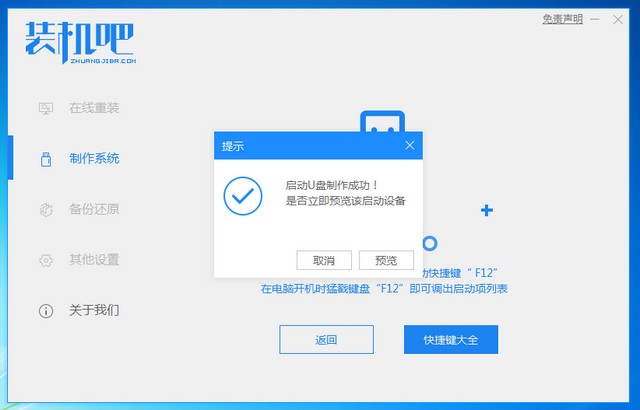
5,确认好电脑的启动快捷键是哪个之后,将u盘拔出插入需要重装的台电笔记本电脑上。
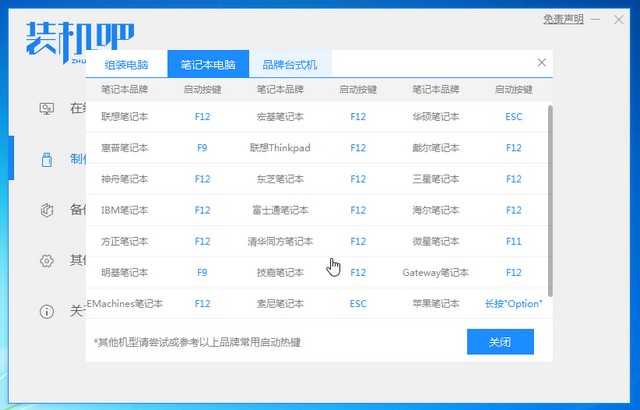
6,开机快速的的敲击启动快捷键进入快速启动菜单界面选择u盘启动项按回车键进入PE系统选择界面。
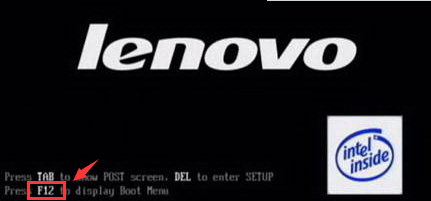
7,上下键移到“启动win10x64(2G以上内存)”按回车键进入。
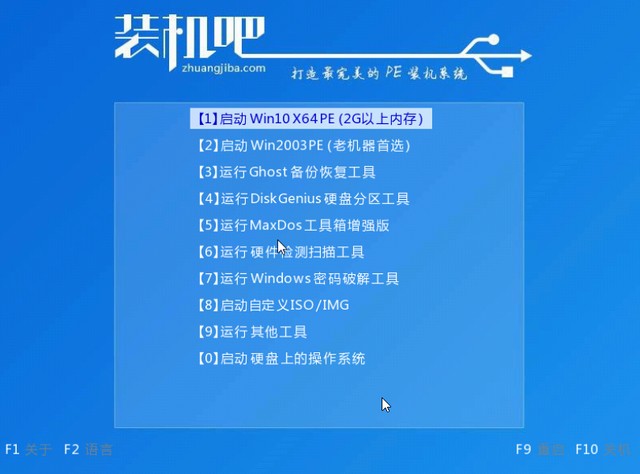
8,选择一个需要安装的win10系统版本,点击“安装”。
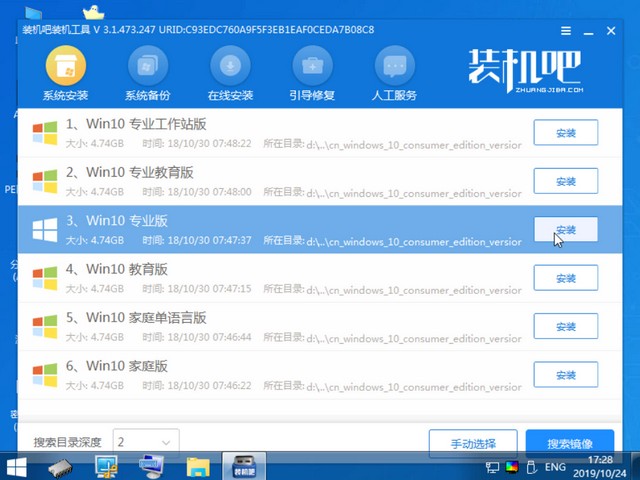
9,目标分区一般为“磁盘C”,点击“开始安装”。
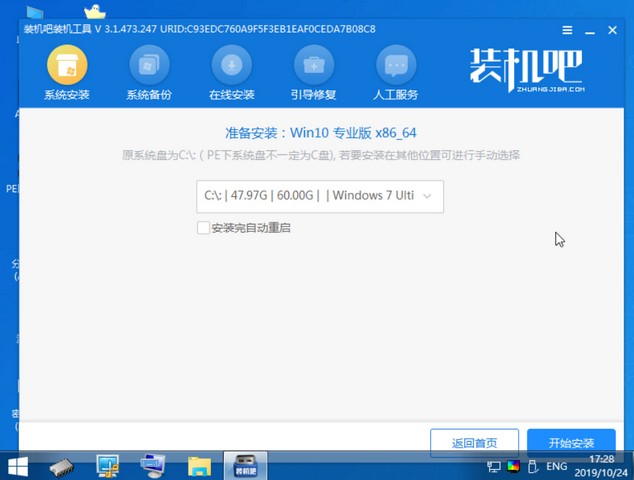
10,等待系统安装完成后,直接将u盘拔出,重启电脑将进入全新的win10系统桌面。
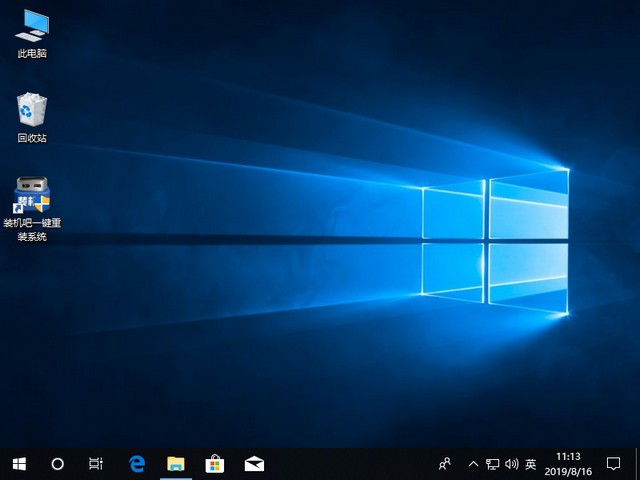
关于台电笔记本电脑u盘重装win10系统的操作方法介绍到此就结束了,装机吧一键重装还有人工客服的技术支持,当你在重装系统时遇到不懂的问题时,可以随时咨询人工客服哦。




