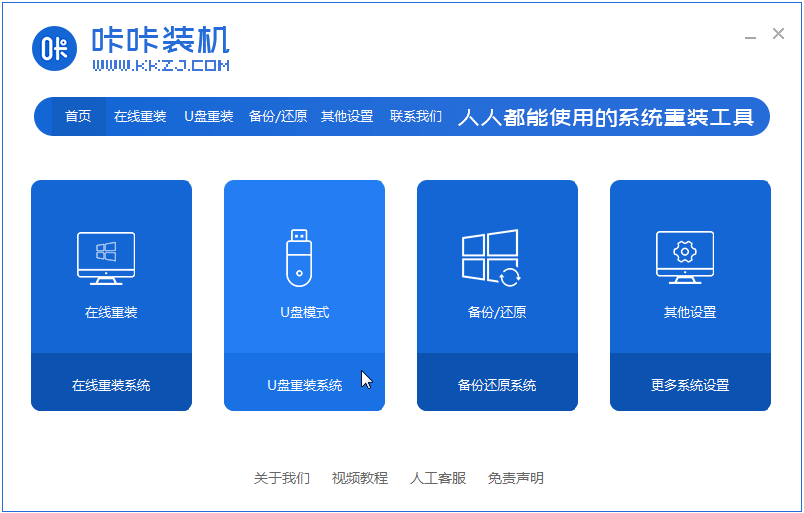
win10系统出来后大家如今成了主流,可是Win10安装方法一般都很复杂,对于装系统,很多小白网友都觉得操作起来很复杂,其实并不难,电脑能正常运行的时候就是使用一键重装,当电脑无法正常运行的话,我们就要使用U盘来安装了,下面小编来跟大家说说如何给自己的笔记本重装系统win10的教程,大家一起来看看吧。
工具/原料:
系统版本:windows10系统
品牌型号:联想小新air14
软件版本:咔咔装机一键重装系统
方法/步骤:
借助咔咔装机工具在线一键重装系统:
1、下载咔咔装机软件,并将u盘插入电脑。选择“U盘模式”进入。
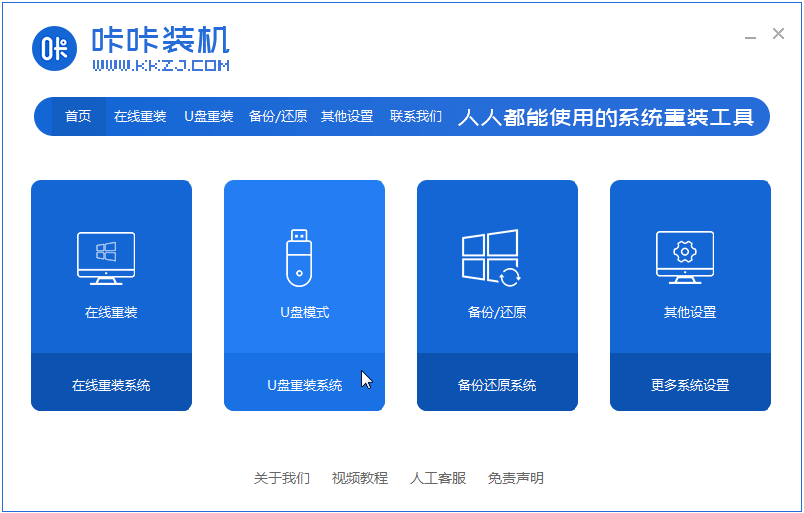
2、这样咔咔装机会检测到我们刚刚的U盘,点击“开始制作”下一步。
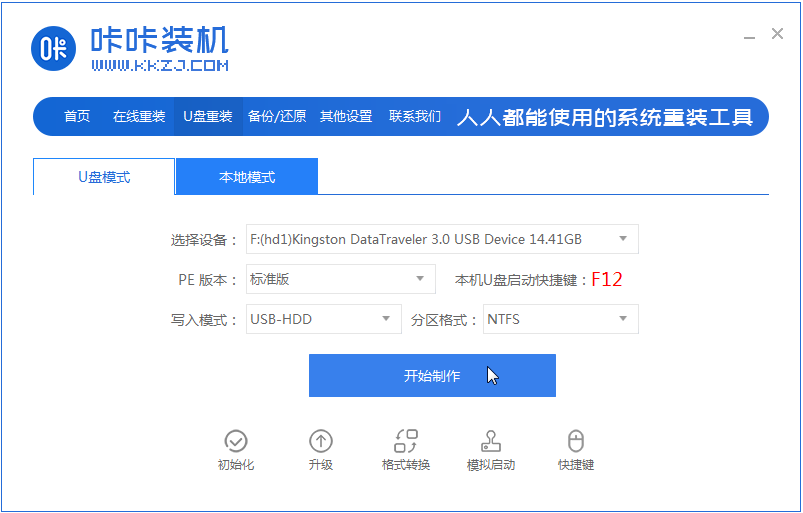
3、选择需要安装的系统,点击“开始制作”。
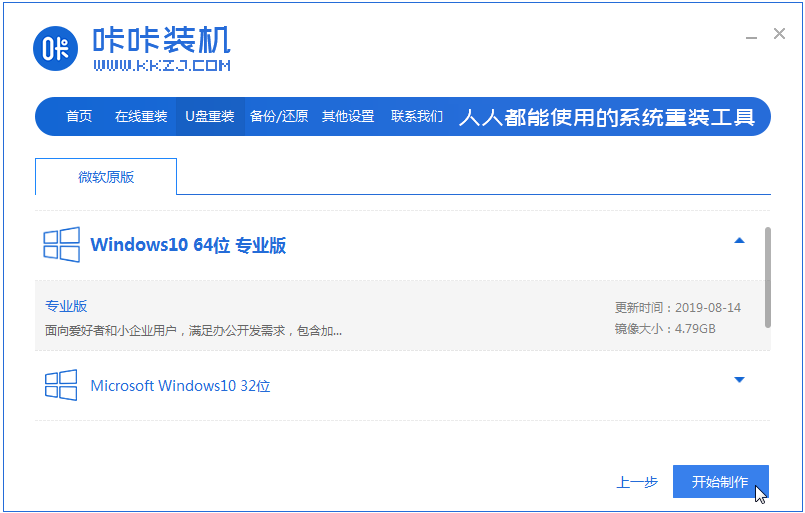
4、等待软件给出提示“启动u盘制作成功”后,我们重启电脑。
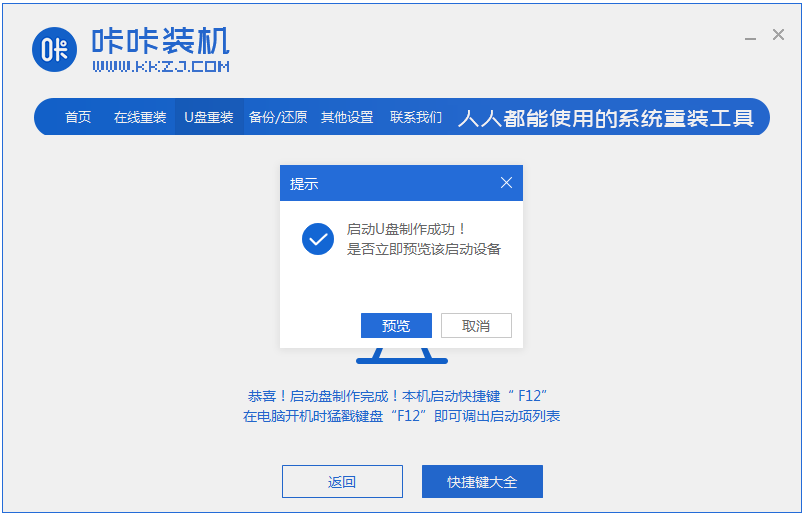
5、确认好电脑的启动快捷键是哪个后,直接将u盘拔出来插入到需要安装win10的电脑。
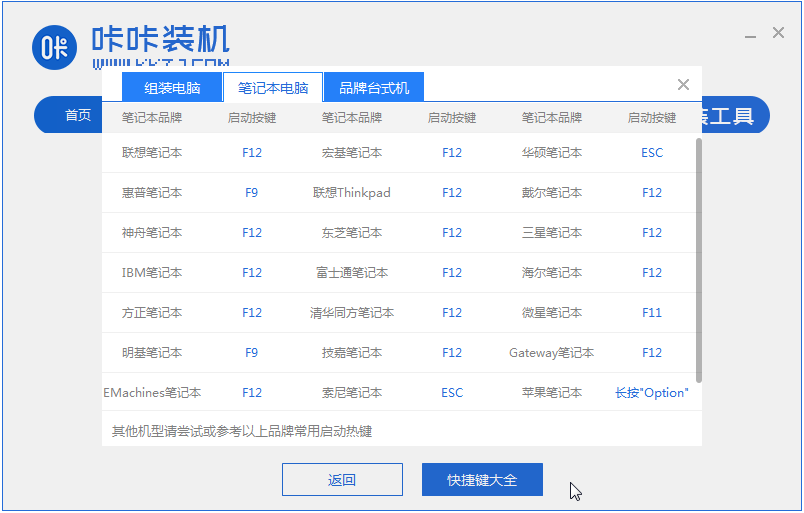
6、通过键盘上下键选择然后按下回车键进入pe系统继续安装。

7、点击win10系统进行安装。
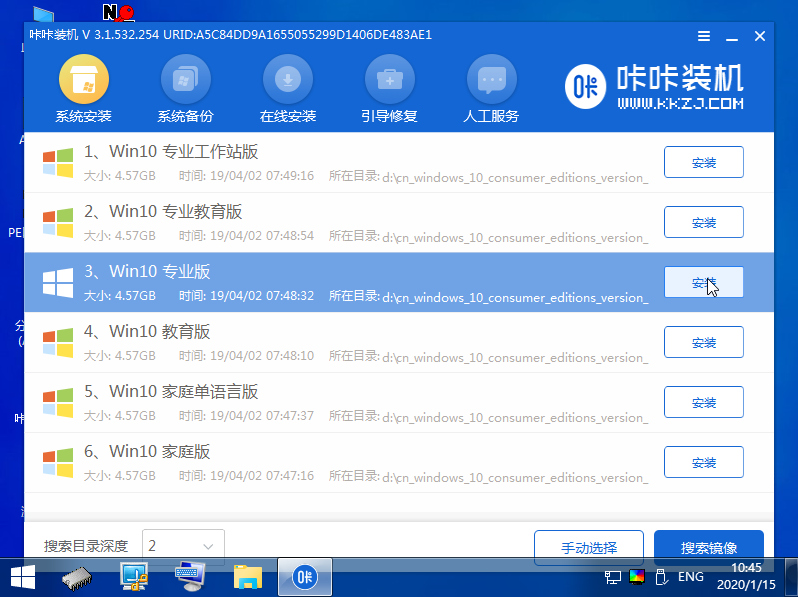
8、将目标分区改为“磁盘C”,点击“开始安装”。
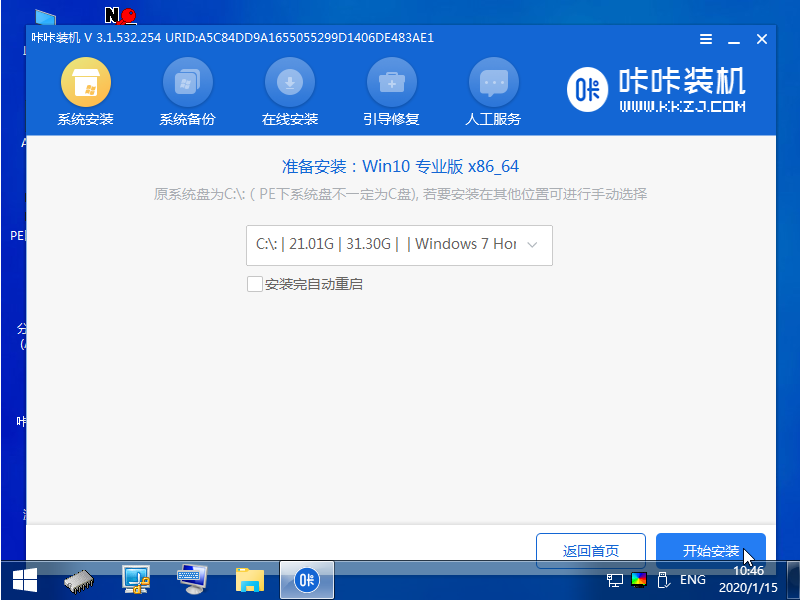
9、安装完重启后就是我们的全新系统啦。
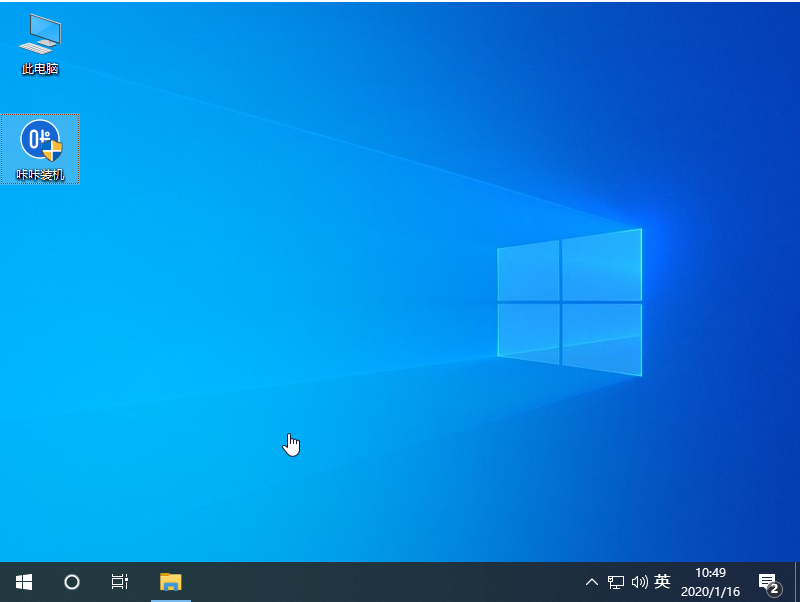
总结:
以上就是如何给自己的笔记本重装系统win10的教程啦,希望能帮助到大家。




