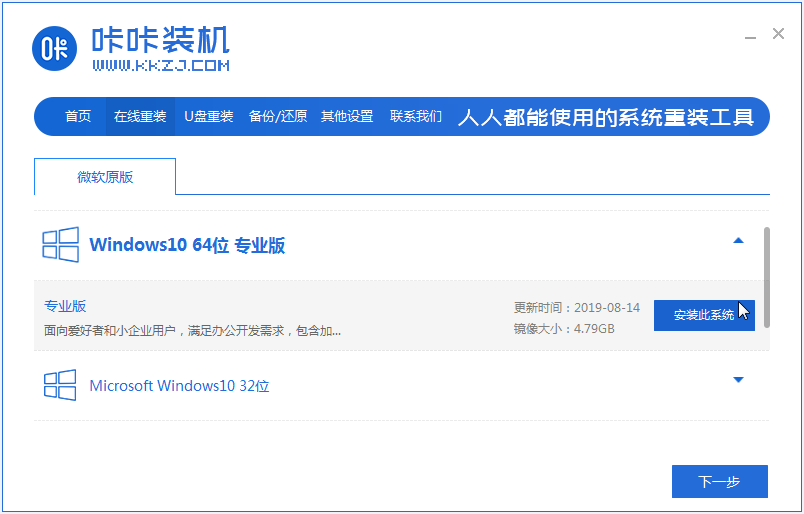
台式电脑怎么重装win10系统?所有的人都或多或少使用台式电脑来办公,那么台式电脑如何实现win10系统的一键更新?如果你不会的话,下面小编来跟大家说说台式电脑win10安装教程,大家一起来学习一下该怎么操作吧。
工具/原料:
系统版本:windows10系统
品牌型号:联想扬天t4900
软件版本:咔咔装机一键重装系统
方法/步骤:
借助工具在线一键全自动安装系统:
1、首先我们给电脑下载一个咔咔装机软件,然后打开之后选择我们要安装的系统。
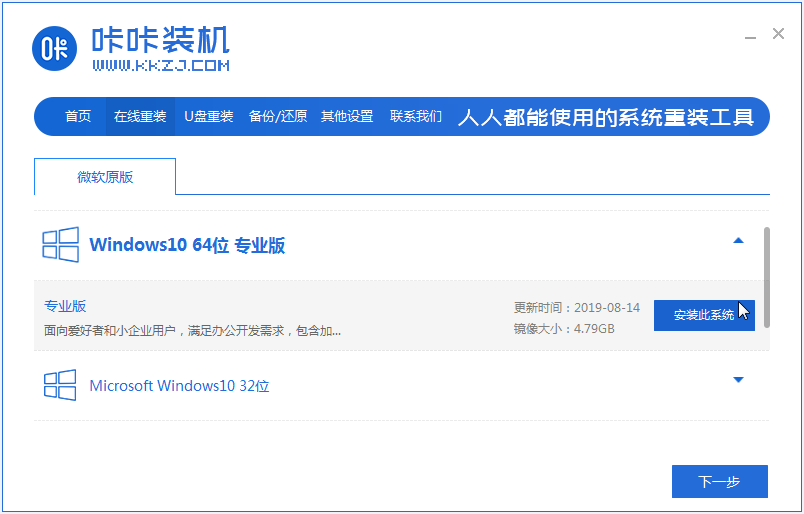
2、接着我们耐心的等待系统镜像的安装。
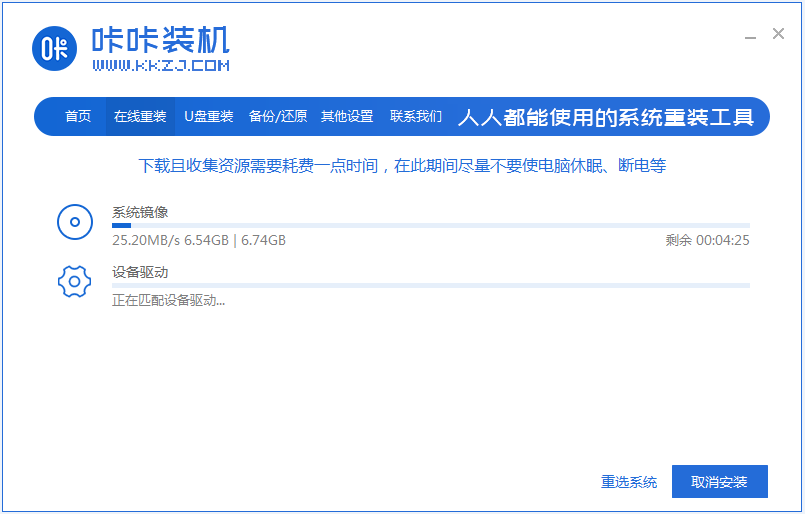
3、系统下载之后环境部署完毕之后重启。
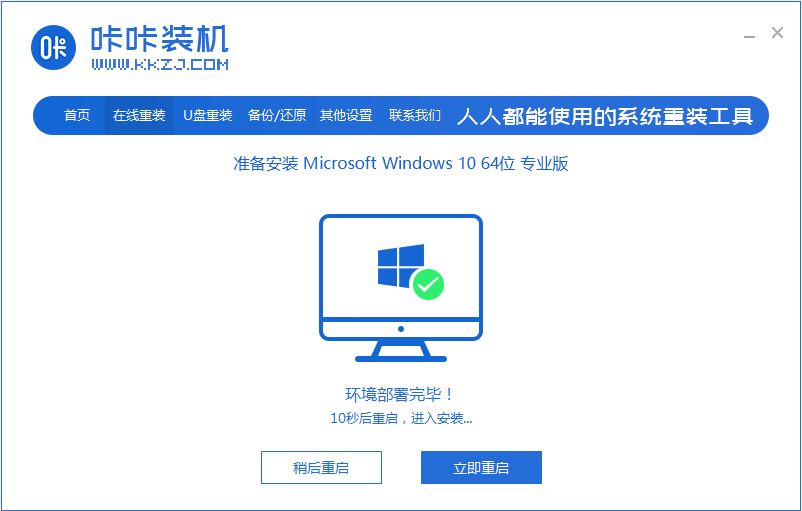
4、重启电脑进入到Windows启动管理器界面,选择第二个按回车键进入pe系统。
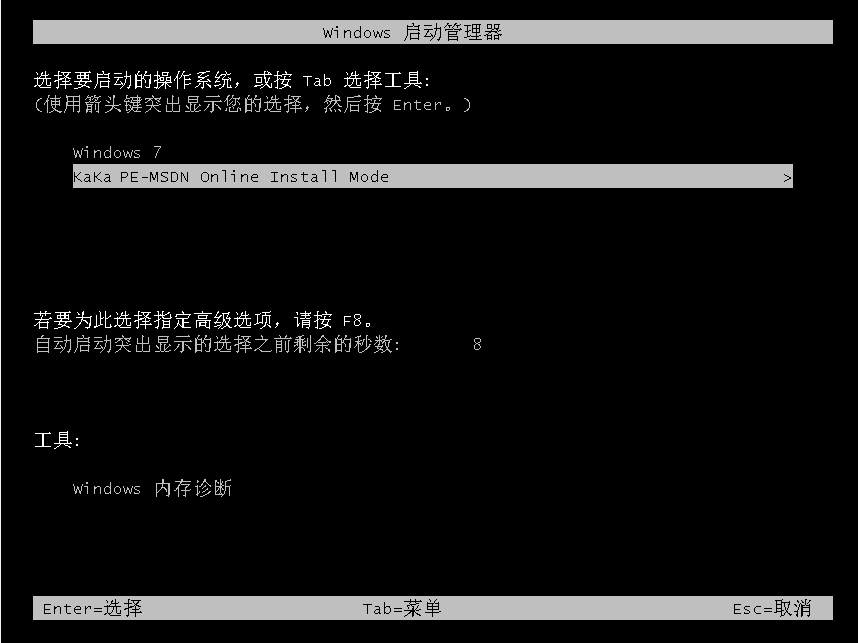
5、在pe系统中继续进行win10专业版的安装。
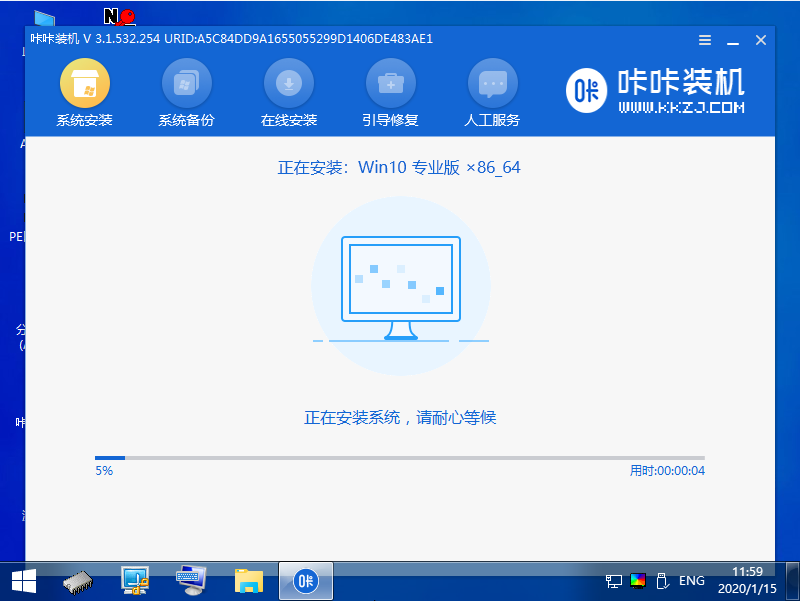
6、将新系统安装到C盘中去。
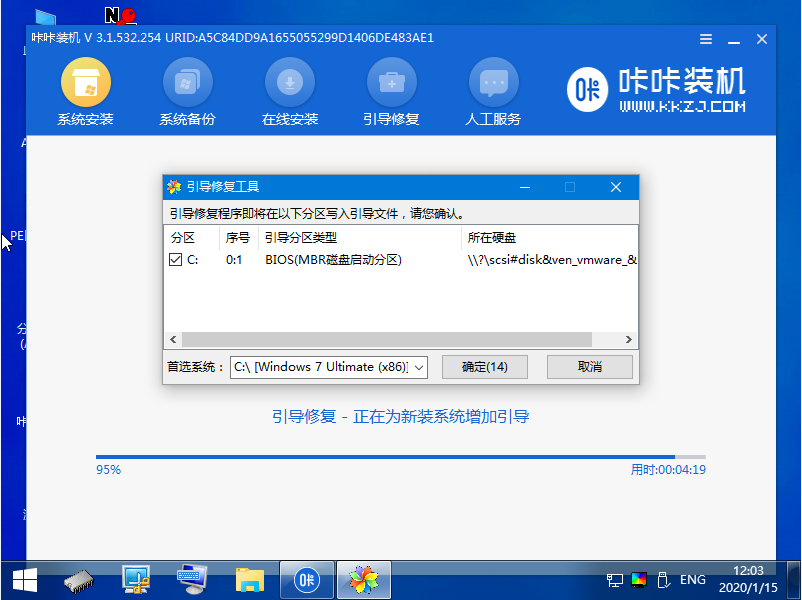
7、安装完成之后我们再次重启电脑。
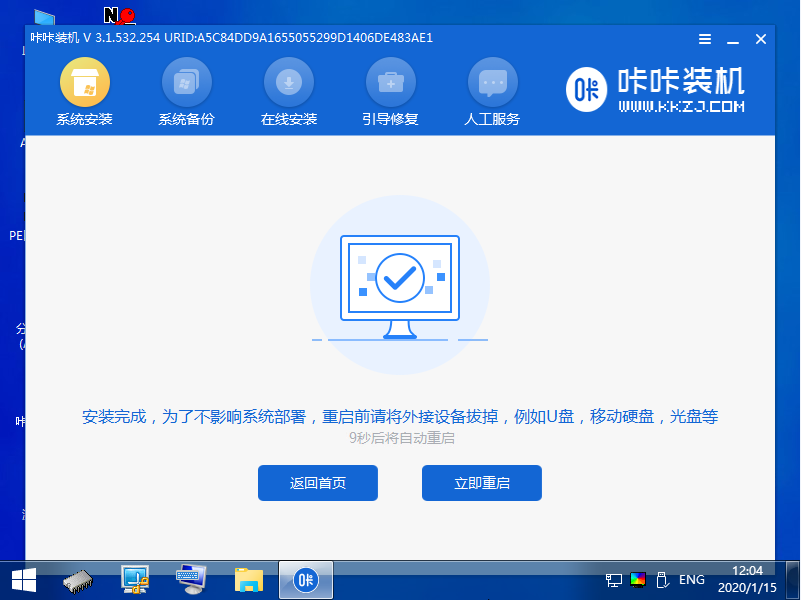
8、重启完电脑之后我们就可以进入到新系统啦。
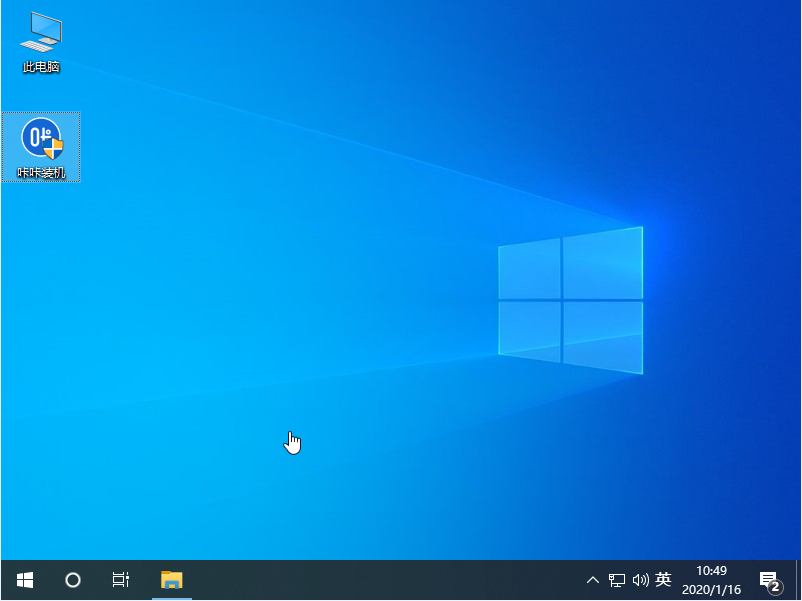
总结:
以上就是台式电脑win10安装教程啦,希望能帮助到大家。




