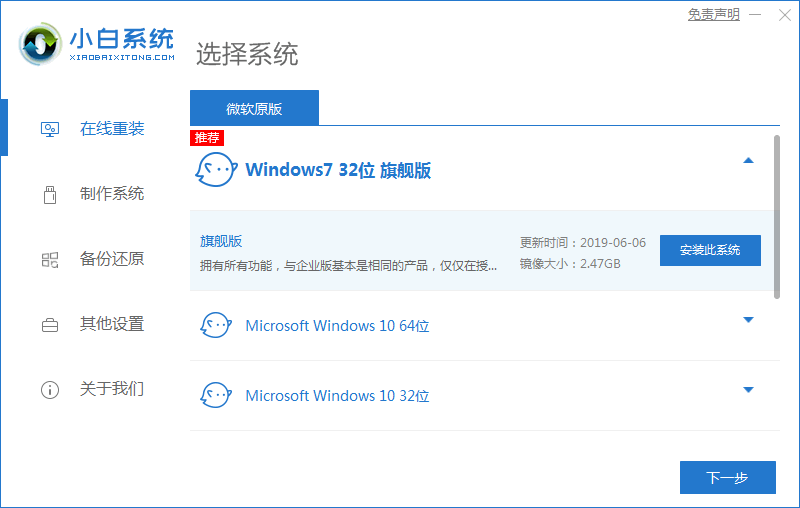
现在市面上的电脑基本预装的都是win10系统,但是很多用户用不习惯,仍然喜欢win7系统,所以就想要将电脑win10系统重装win7来使用,但很多用户都不知道该如何操作,别担心,今天,小编就把win10重装win7的方法步骤带给大家。
工具/原料:
系统版本:windows10系统
品牌型号:联想小新air14
软件版本:小白一键重装系统
方法/步骤:
win10系统重装win7的步骤:
1.首先我们在win10桌面中打开【小白一键重装系统】工具,进入页面后,我们找到win7系统镜像进行下载。
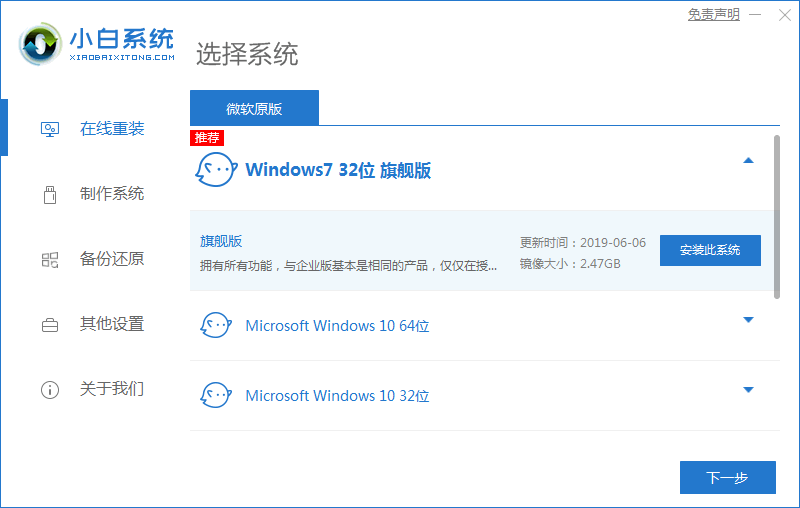
2.等待工具开始下载镜像文件和资料,我们耐心等待系统下载完成。
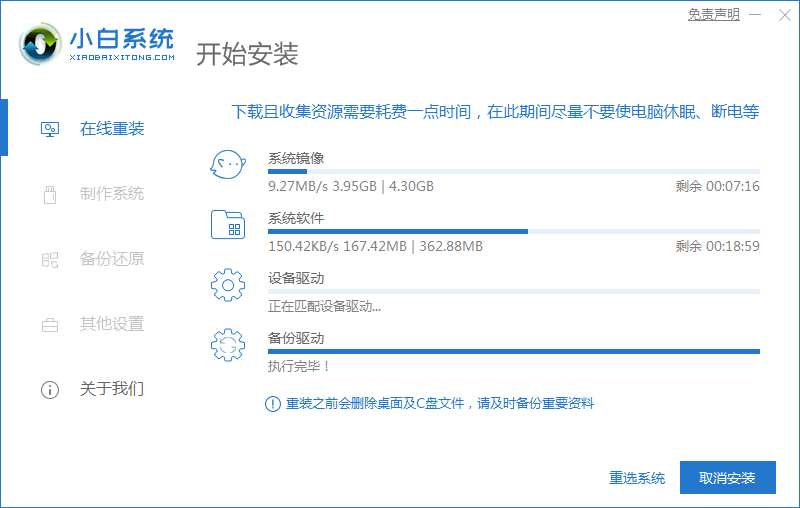
3.上述操作完成之后,我们把电脑进行重启。
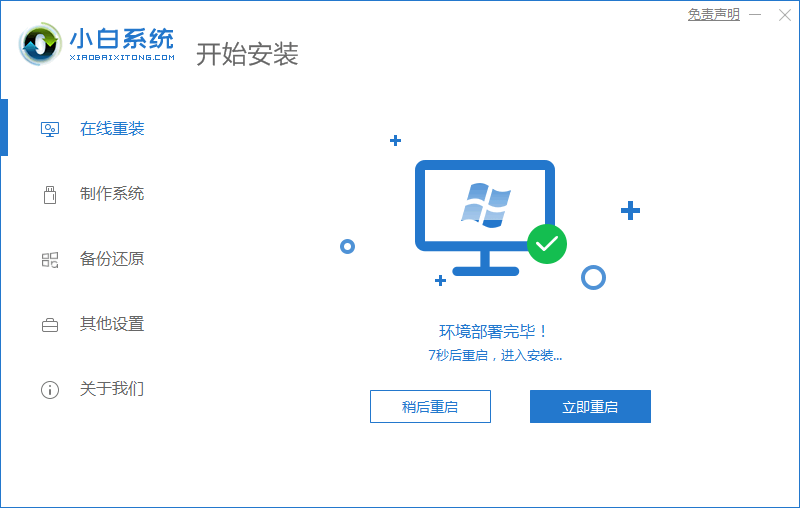
4.在重启的途中回进入到该页面,我们选择带有pe的选项进入。
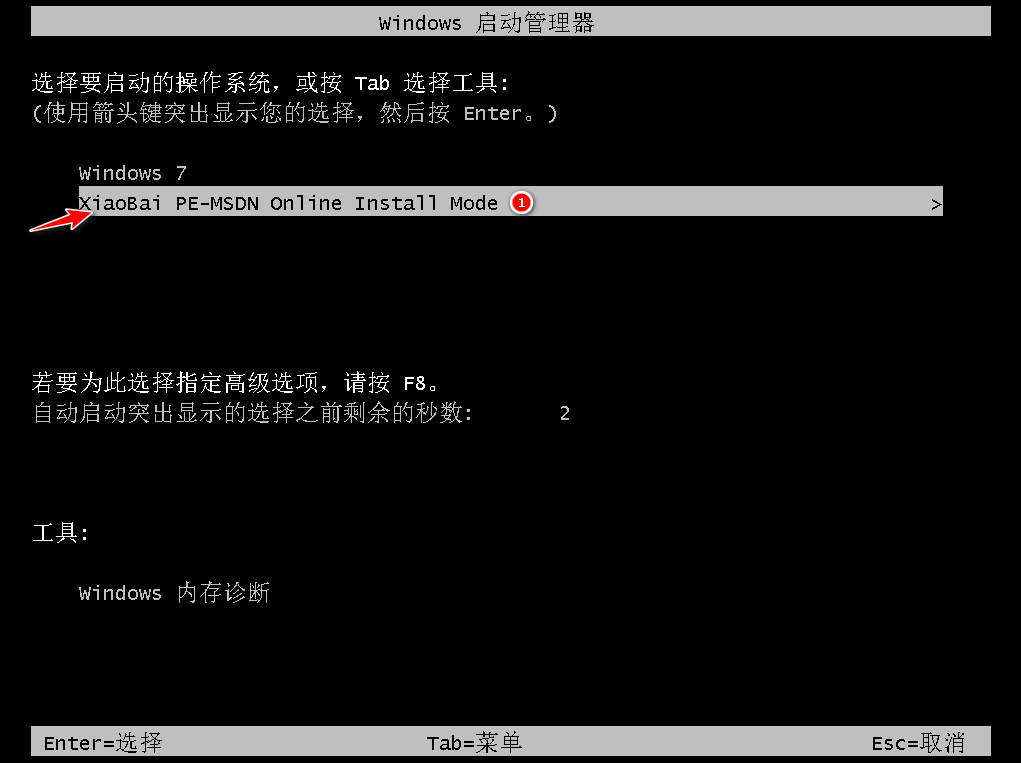
5.此时进入到pe桌面,装机工具会自动安装系统,我们耐心等待安装完成即可。
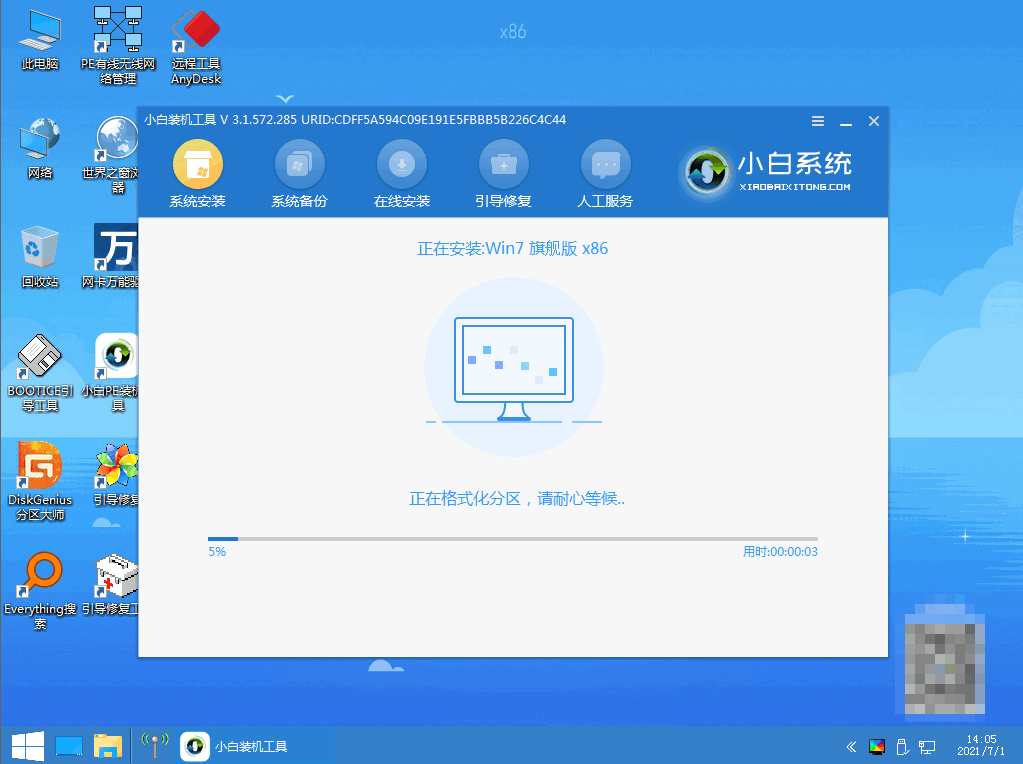
6.系统安装完成后,我们选择页面下方“立即重启”选项。
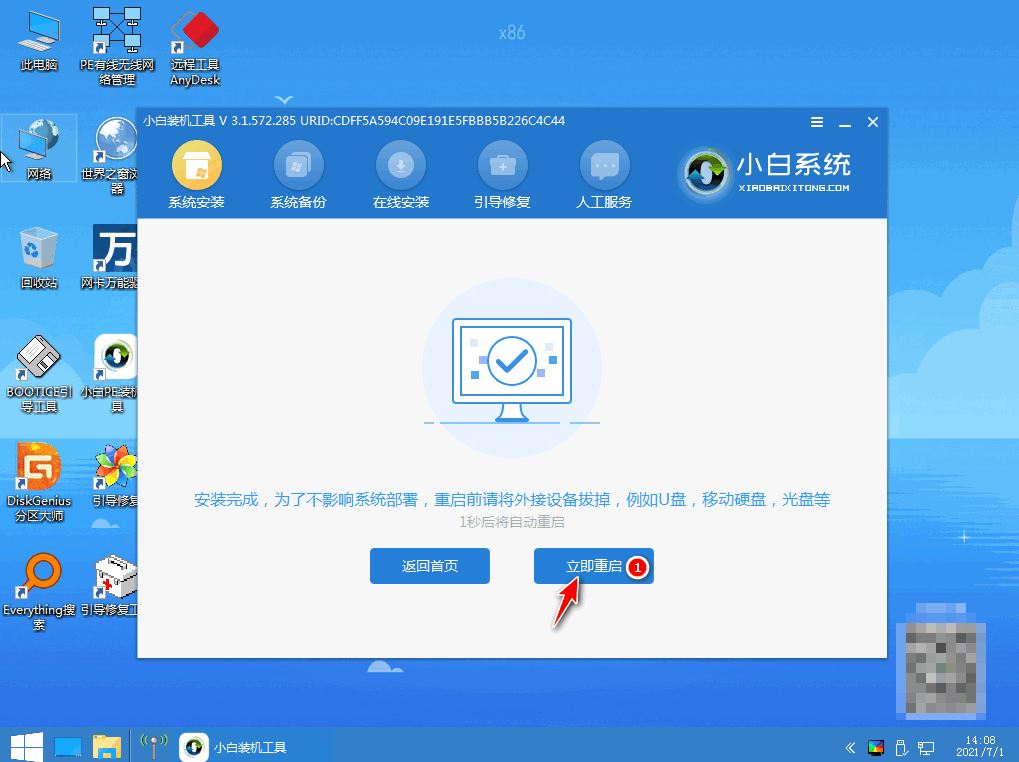
7.最后重启进入新的页面时,安装就结束啦。
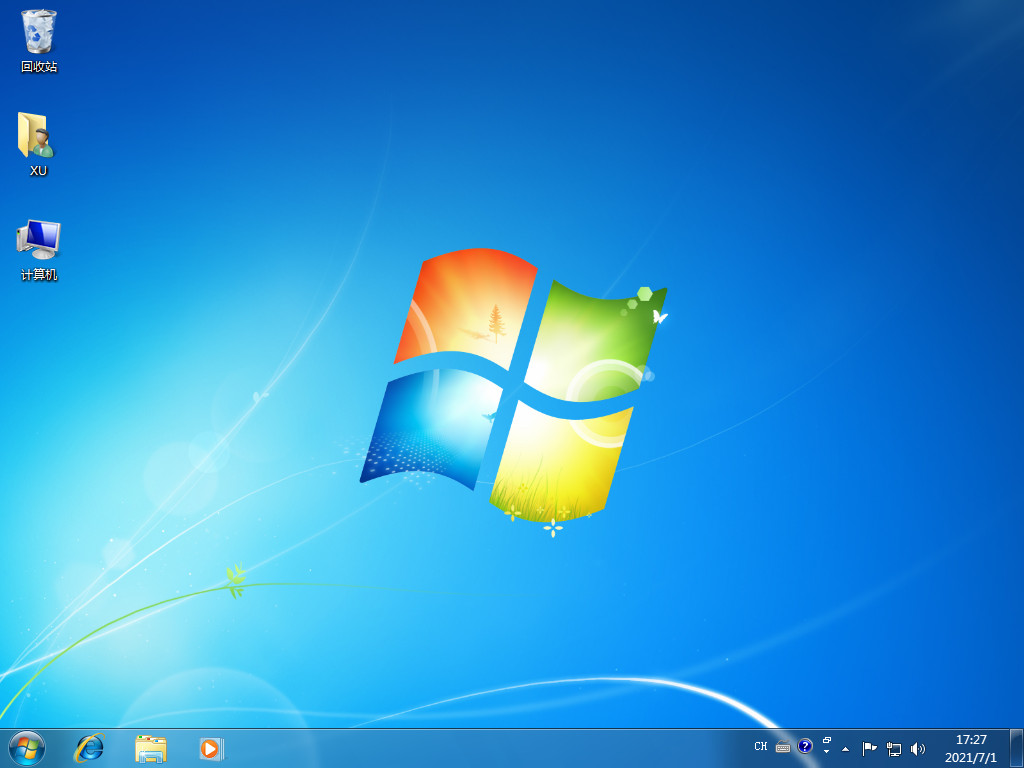
总结:
关于win10如何重装win7系统的步骤内容就分享到这,希望能够给大家提供帮助。




