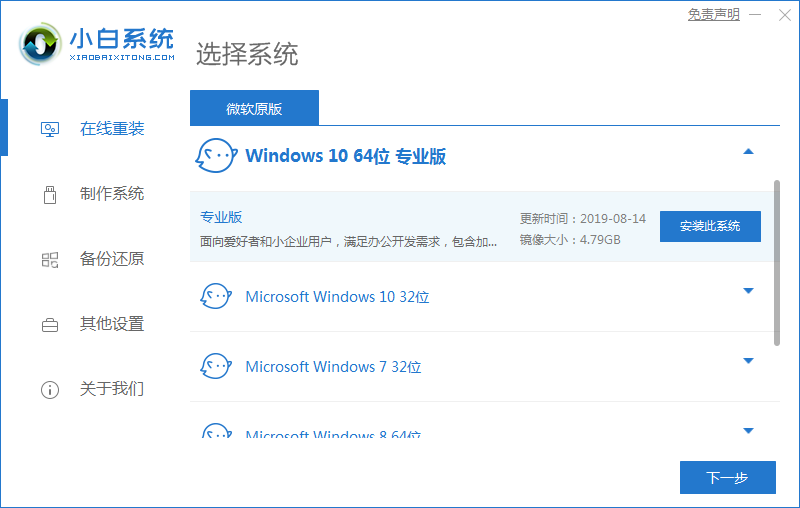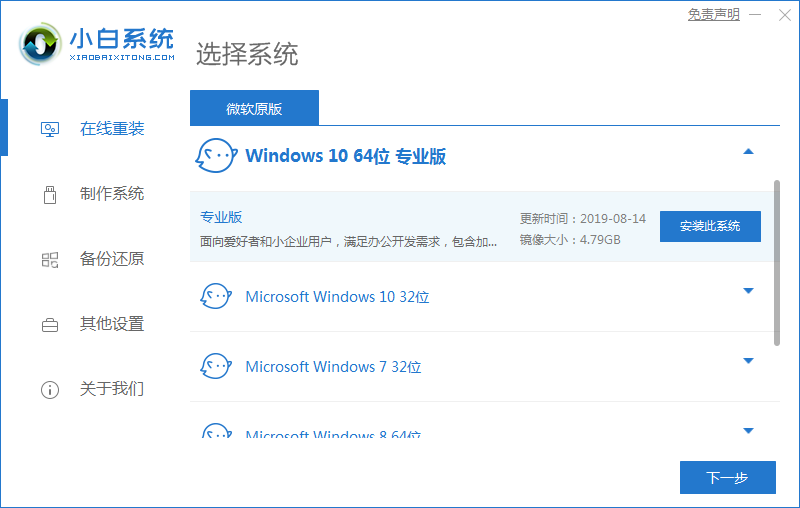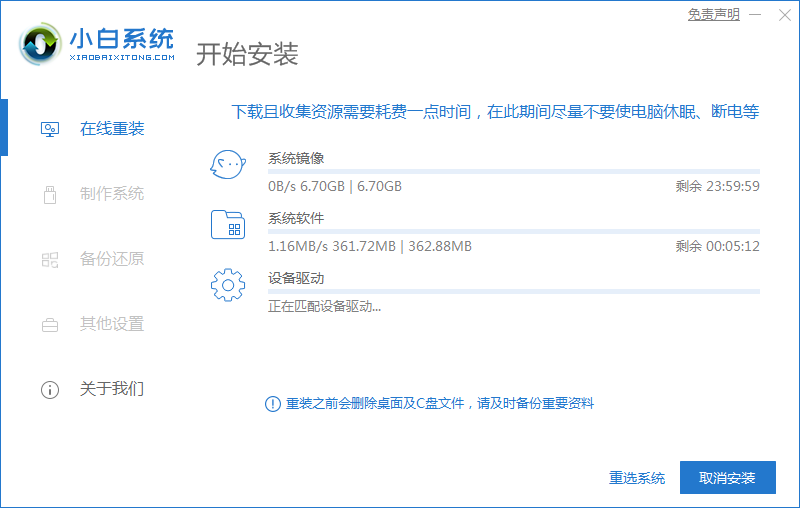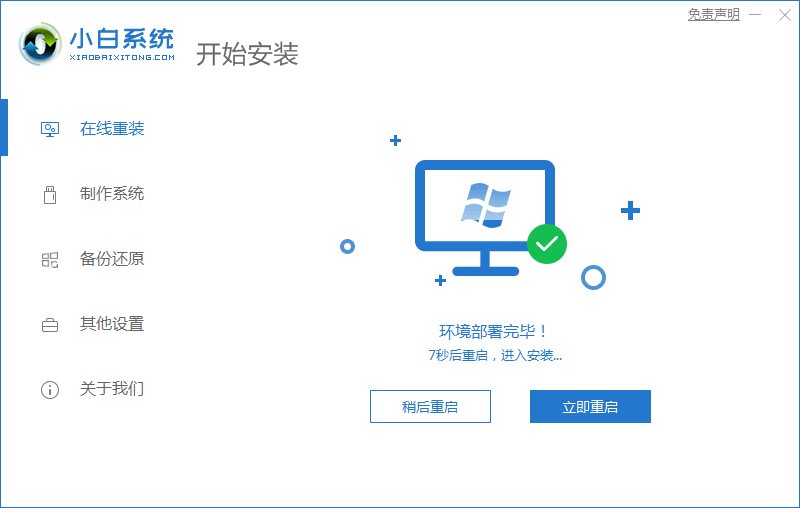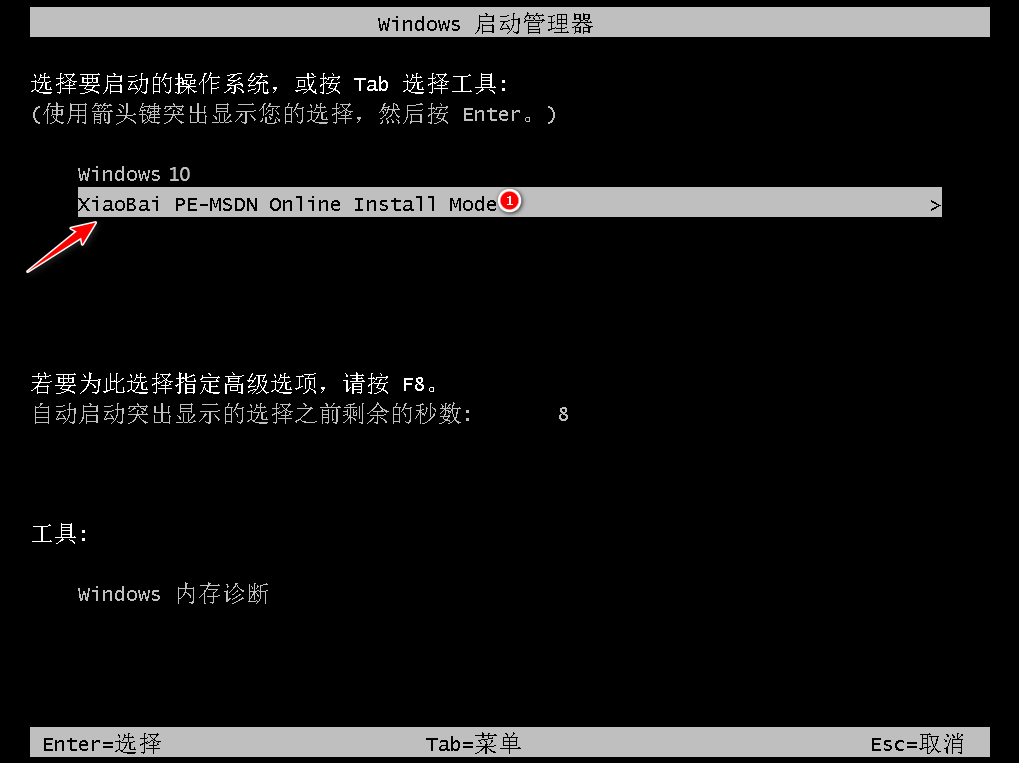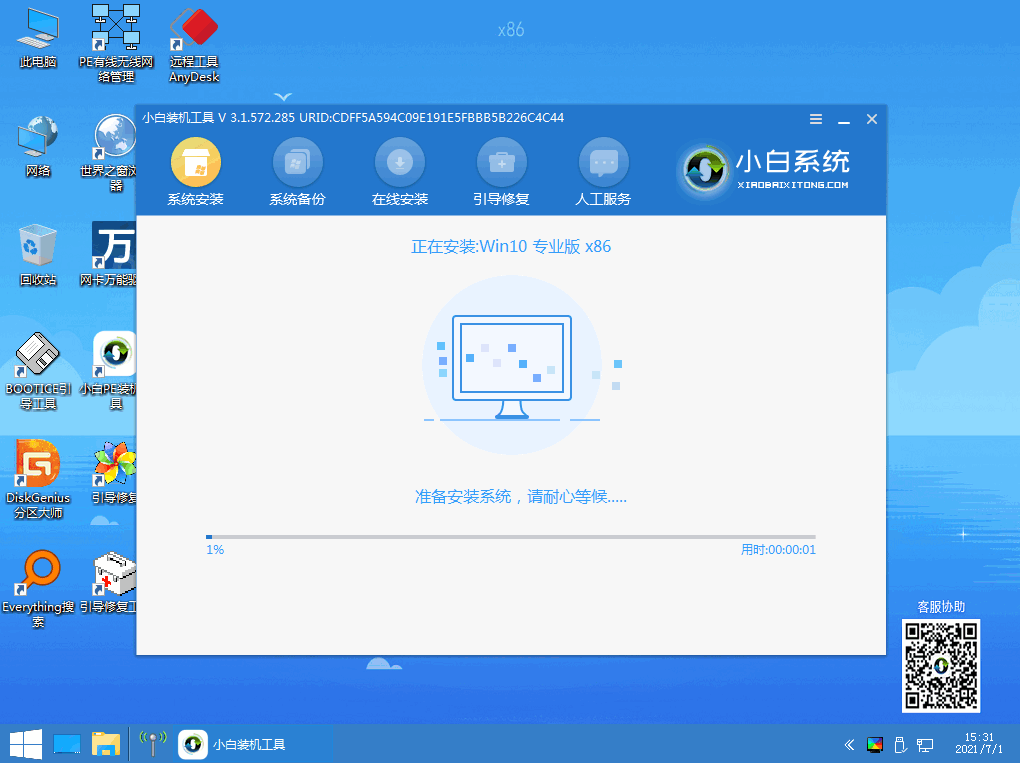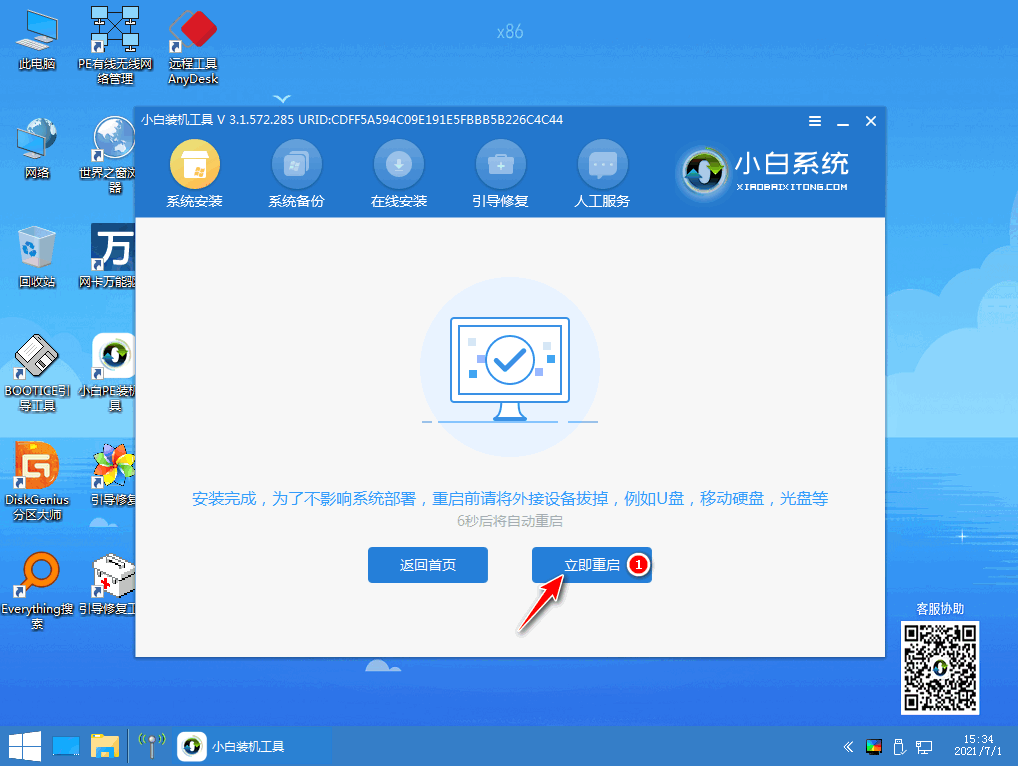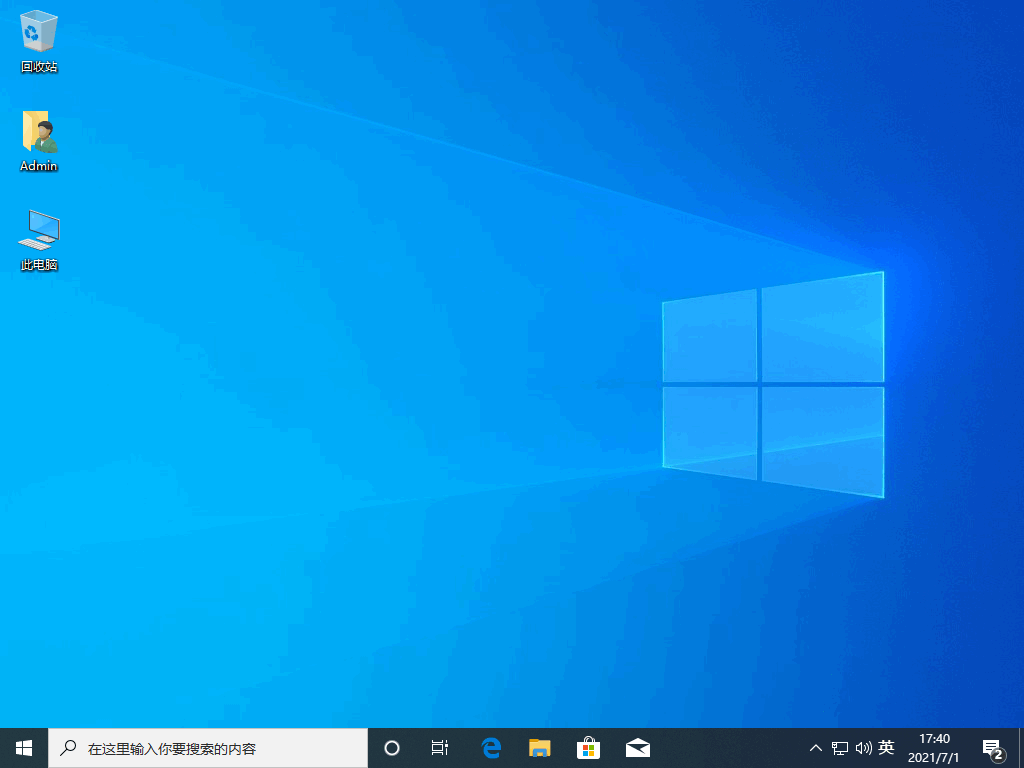Warning: Use of undefined constant title - assumed 'title' (this will throw an Error in a future version of PHP) in /data/www.zhuangjiba.com/web/e/data/tmp/tempnews8.php on line 170
怎么下载win10正版系统并安装的教程
装机吧
Warning: Use of undefined constant newstime - assumed 'newstime' (this will throw an Error in a future version of PHP) in /data/www.zhuangjiba.com/web/e/data/tmp/tempnews8.php on line 171
2021年12月25日 11:30:02
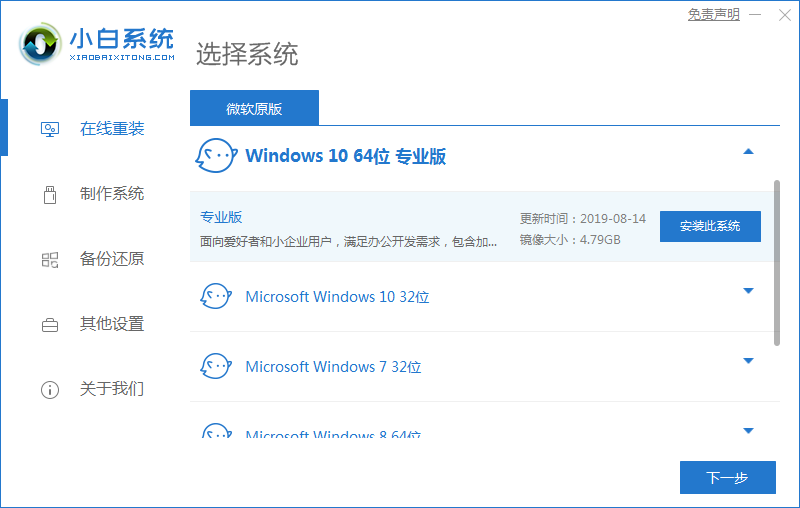
由于微软宣布不再支持Windows7操作系统,现在许多用户已经开始将win10系统替换为正版系统.那么,自己该怎么操作呢,下面小编来跟大家说说怎么下载win10正版系统并安装的教程吧.
1.下载并安装小白一键重新安装系统工具并在电脑上打开,选择需要安装的win10系统,点击安装此系统。(请注意在安装之前备份c盘重要资料,关闭电脑防病毒软件以免被拦截)
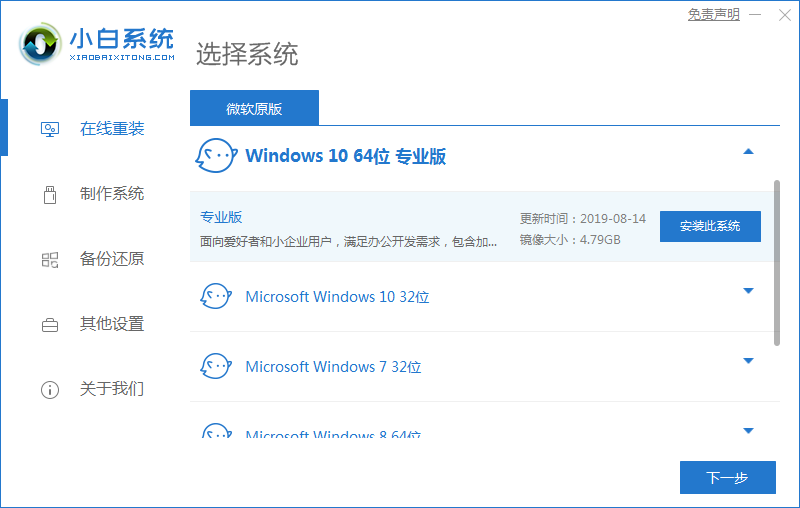
2.等待软件下载系统镜像文件资料等。
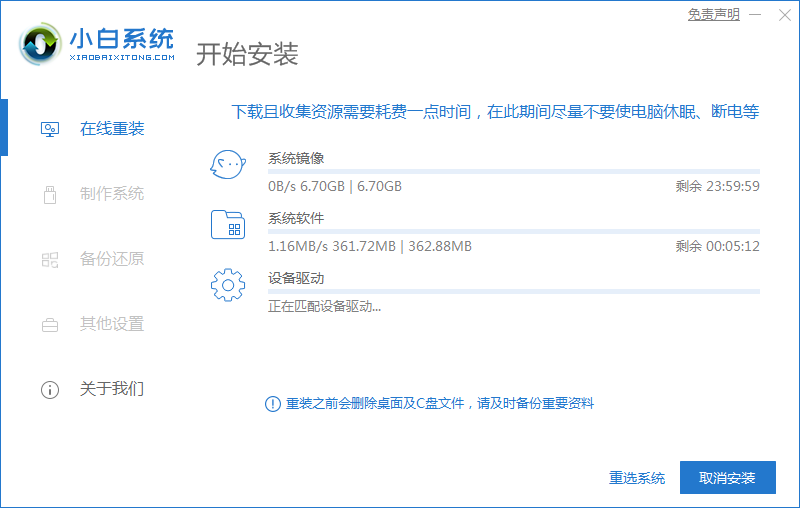
3.部署完成后,选择重启电脑。
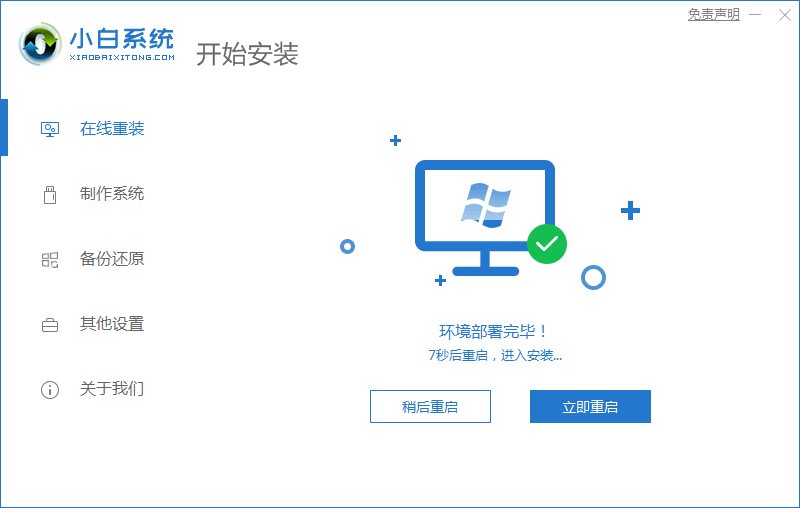
4.电脑重启后进入了开机选项界面,选择xiaobai-pe系统进入。
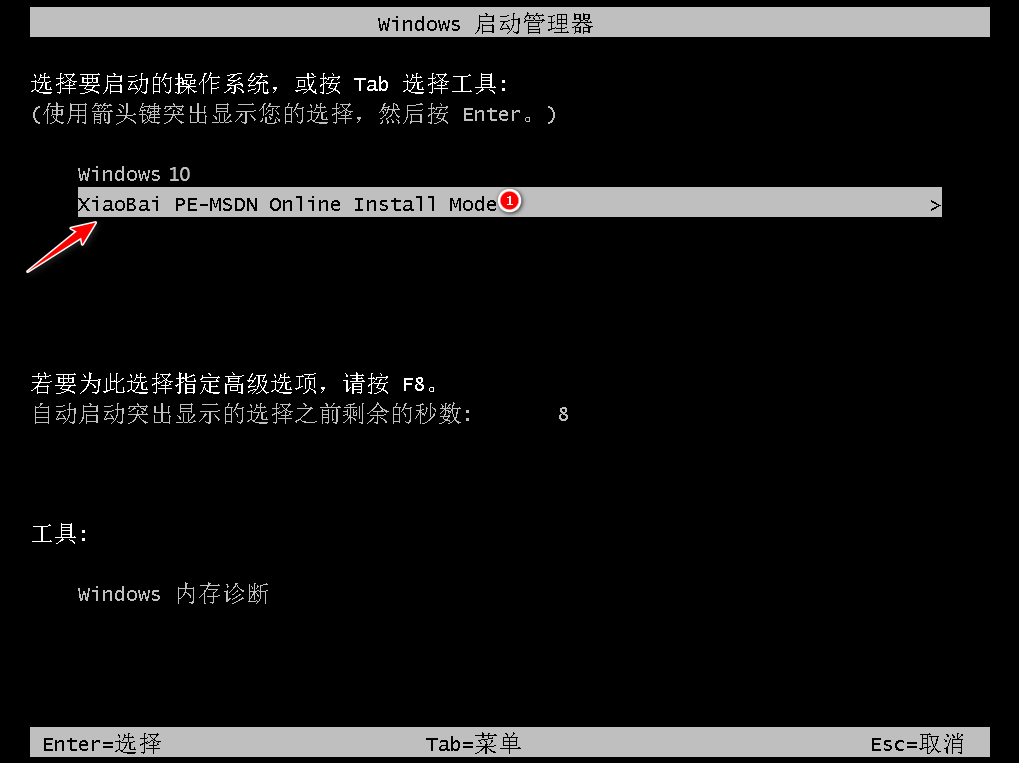
5.进入pe系统后,小白装机工具开始自动开始安装win10系统。
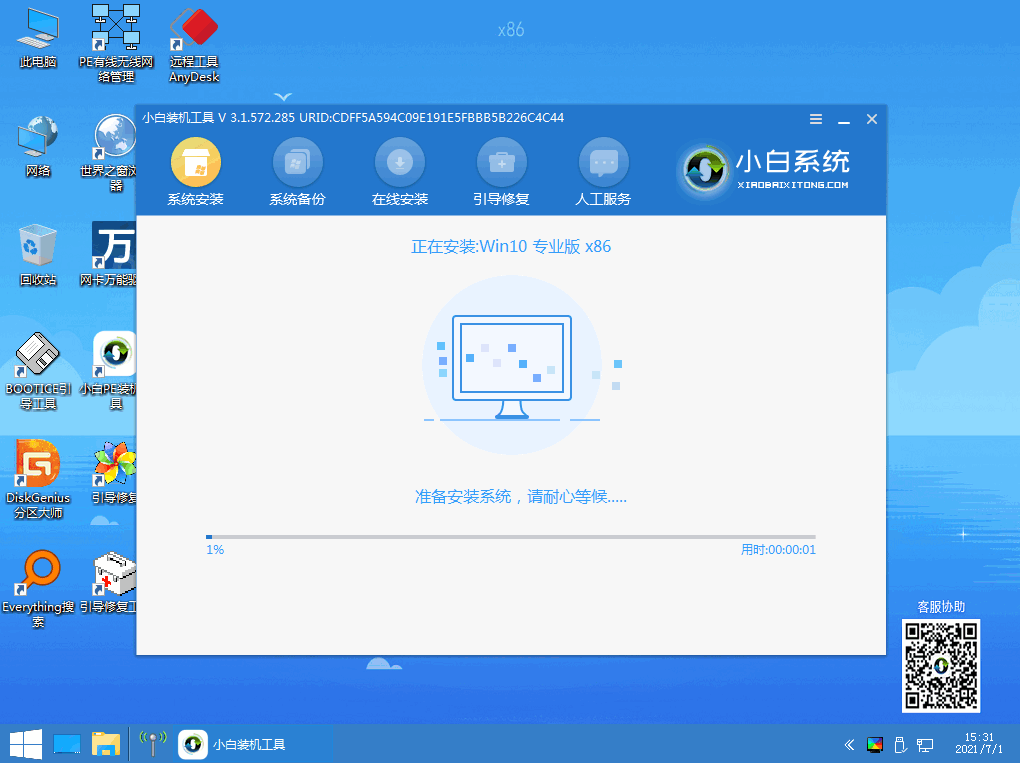
6.安装完成后,点击立即重启。
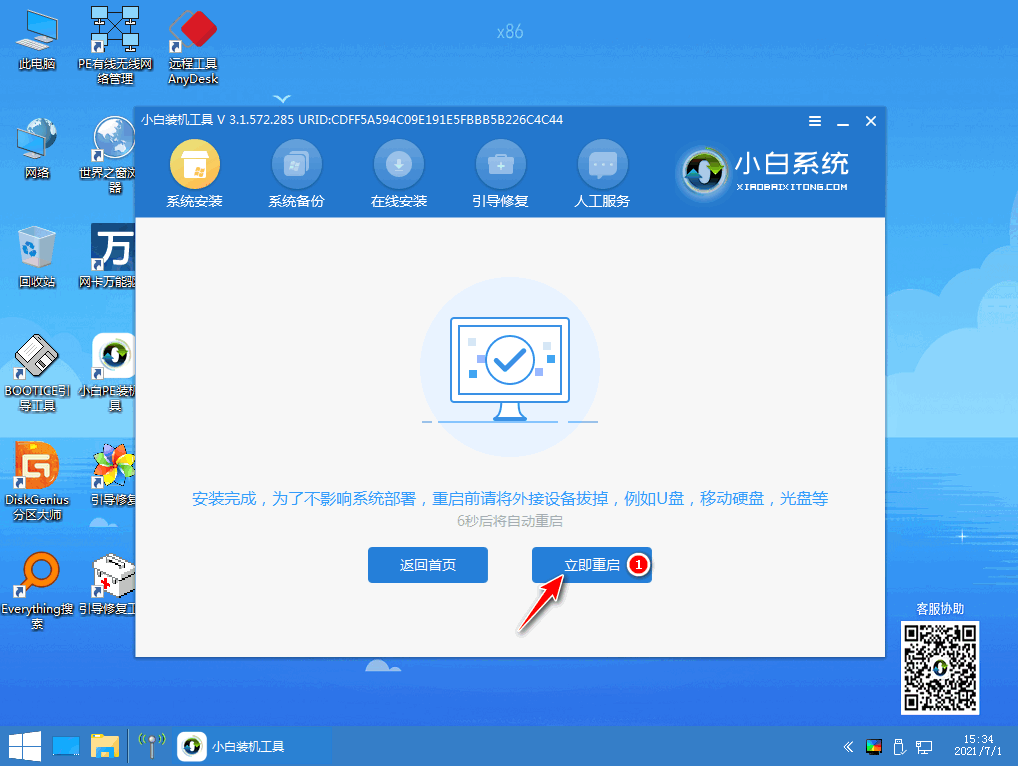
7.在这个过程中,电脑可能会多次自动启动,在最终安装完成后进入系统win10的界面表明安装成功。
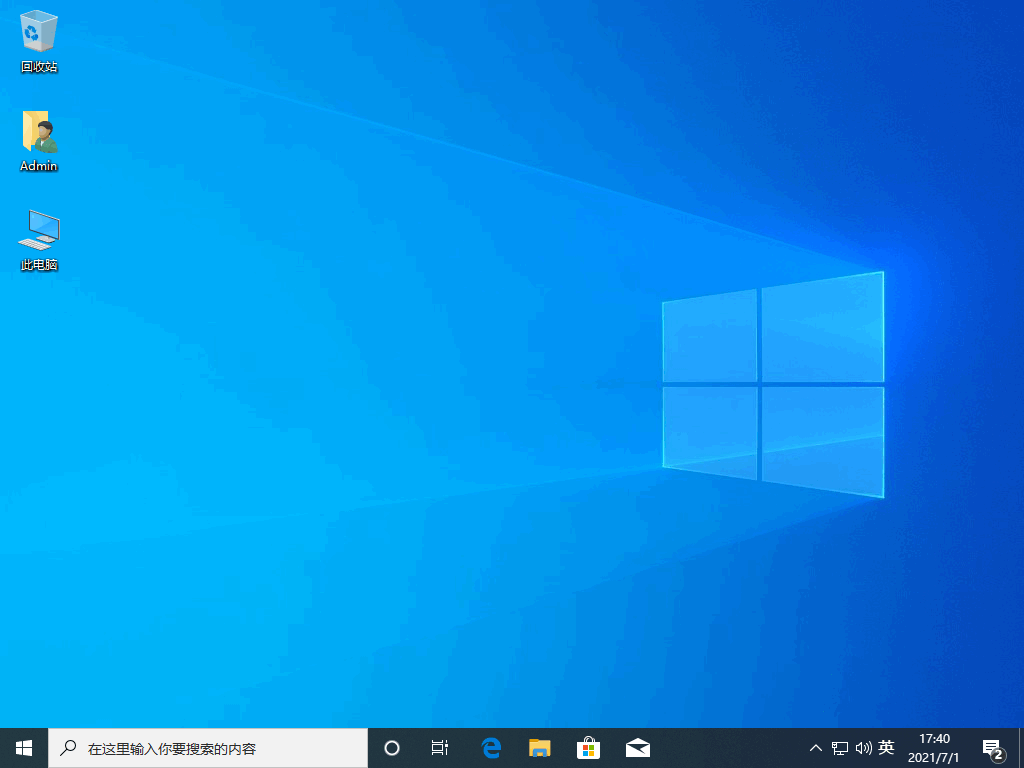
以上就是怎么下载win10正版系统并安装的教程,希望能帮助到大家。