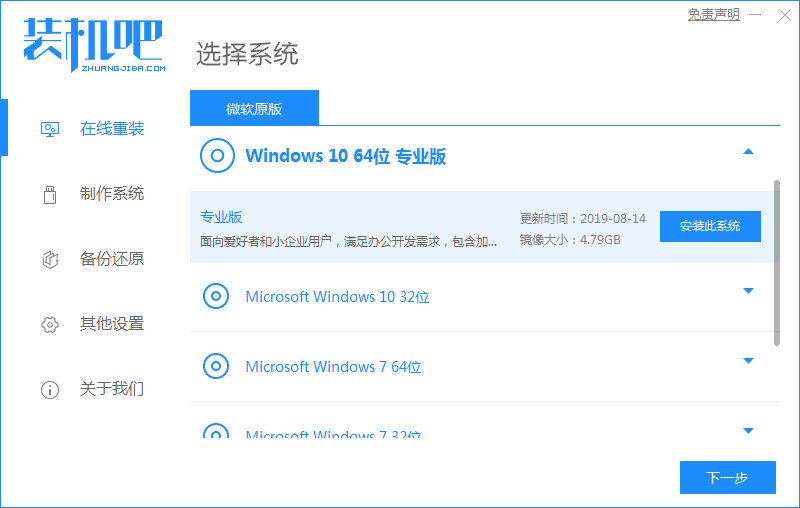
现在的win10系统使用的用户最多,依旧是我么的主流系统,因此很多笔记本都是预装的win10系统供我们使用,但是笔记本使用久了之后都会出现卡顿的情况,此时我们就需要重装进行解决,不过依旧还有很多网友不知道win10系统怎么一键重装操作,今天我们就一起来看看笔记本电脑一键重装win10系统的步骤吧。
win10系统重装
1.首先在【装机吧官网】下载一个装机吧在线系统重装工具,进入页面后,点击需要安装的系统,点击页面右侧的安装选项。
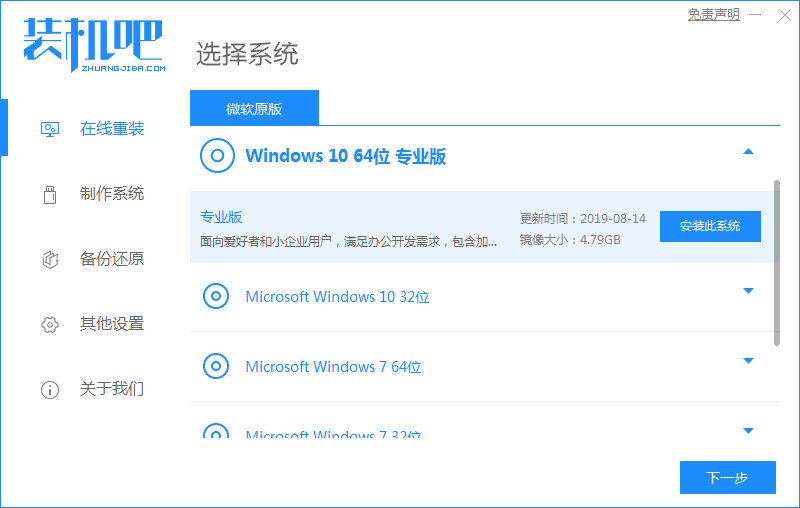
2.在这个页面,我们选择喜欢的系统软件进行下载,勾选完成后,点击【下一步】。

3.软件就会开始下载镜像文件和一些系统的文件,我们只需等待下载完成即可。

4.上述操作完成后,点击页面下方的【立即重启】。

5.此时我们进入到页面后,装机工具会开始帮助我们进行安装系统的操作,我们无需手动操作,等待系统安装完成。

6.系统安装完成后,将电脑进行重启。

7.最后重启就会进入到新的系统页面当中,那么系统就安装完成啦。

以上就是笔记本电脑一键重装win10系统的方法所在,当电脑出现问题时,使用该方法可以快速的帮助电脑进行修复。




