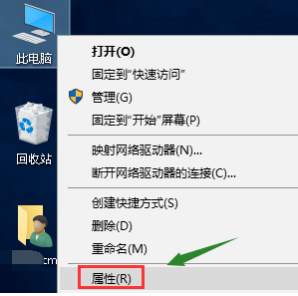
虽然,现在Win10系统中已经有了系统恢复和重置等功能,但是很多用户还是更愿意选择比较完善的系统还原功能,那么windows10如何设置还原点呢,接下来小编就给大家演示一遍windows10系统还原点设置的操作过程。
工具/原料:
系统版本:windows10系统
品牌型号:惠普暗影精灵6
方法/步骤:
windows10系统还原点设置步骤:
1、鼠标右键点击此电脑,在出现的菜单当中选择【属性】。
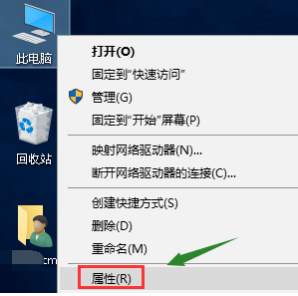
2、进入页面后,找到左侧的【系统保护】点击进入。

3、我们在系统属性的页面中选择上方的系统保护按钮,转移到该窗口当中。

4、在此页面选择我们的系统盘,完成后点击下方的【创建】。

5、接着在进入的窗口中输入创建的还原点名称,一般都是用日期进行命名,修改之后点击页面中的【创建】。

6、此时系统就会进入到创建还原点的操作当中,我们只需耐心等候创建完成。

7、当创建完成后,点击关闭即可。

8、最后我们在页面中点击【配置】,这里能够设置还原点所消耗的硬盘空间的容量。


总结:
windows10系统还原点设置的方法就介绍到这啦,感兴趣的用户可以使用此方法进行系统还原点的设置操作。




