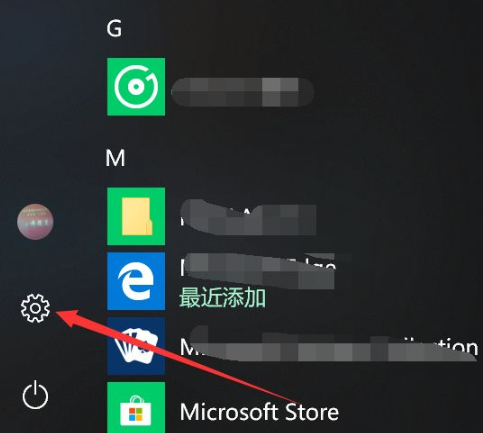
如今很多电脑都支持恢复出厂设置的操作,为了方便用户的使用,在win10系统上也能够支持恢复出厂设置,那么windows10如何恢复出厂设置呢,相信还有很多朋友不明白,有时候我们在win10系统中难免会发生一些错误,可以选择恢复出厂设置来解决问题,那windows10恢复出厂设置如何操作呢,小编这就把步骤教程分享给大家。
windows10恢复出厂设置
1.进入开始菜单,点击系统设置,进入其中。
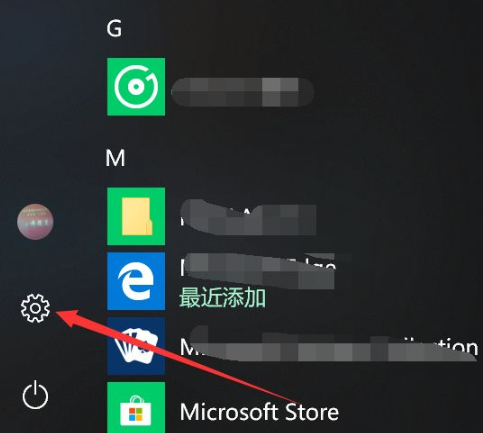
2.在系统设置的页面,我们通过点击更新和安全进入该页面。
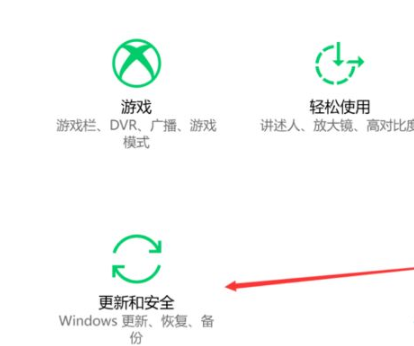
3.在进入的页面中左侧的栏目里找到恢复功能。
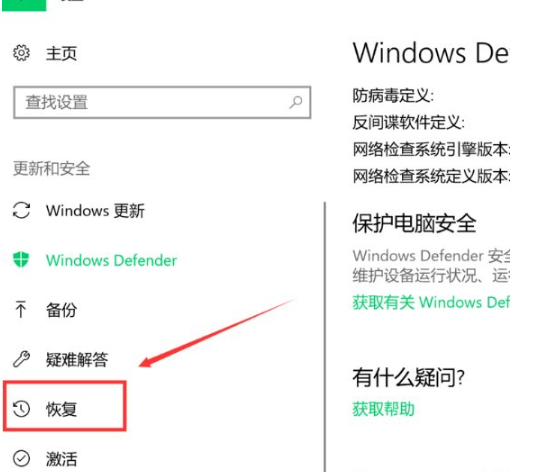
4.此时我们点击右侧窗口出现的开始选项。
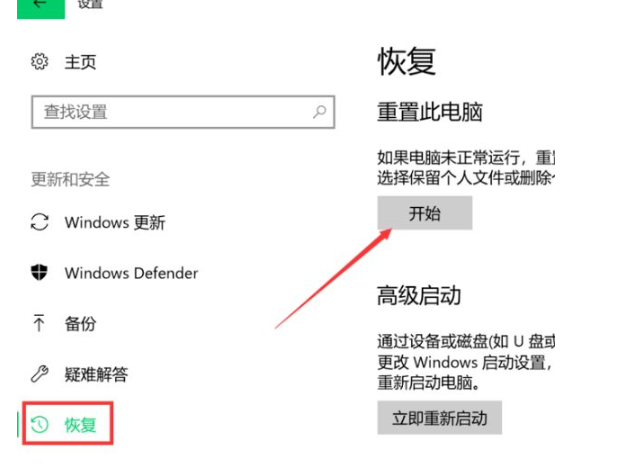
5.那么系统就会进入到恢复出厂设置的页面中,根据自己的需求选择需不需要保留文件。
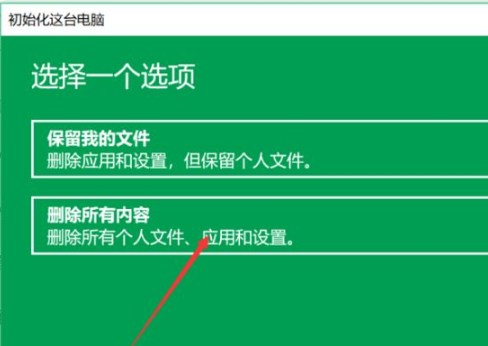
6.选择完成后,会进入到等待的状态当中,我们稍等一会。
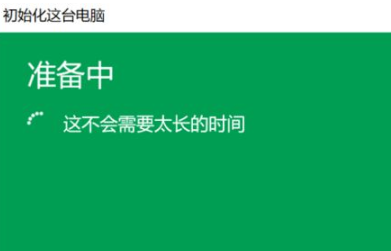
7.此时系统会提示我们需要只清理c盘内容还是清理所有磁盘内容,点击自己想要的选项。
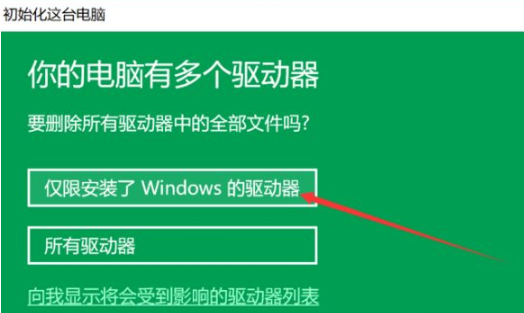
8.接着会进入到初始化系统的准备阶段,等待完成即可。
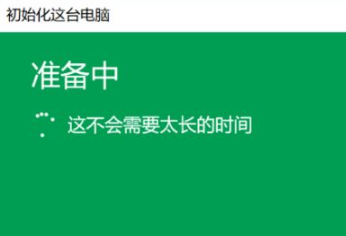
9.我们在弹出的页面中选择重置,那么电脑就会开始进入到初始化的页面。
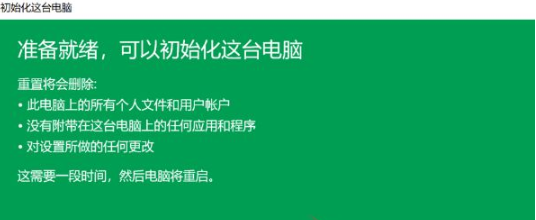
10.最后耐心等待初始化完成,进入到系统配置的页面时,就说明完成恢复出厂设置的操作啦。
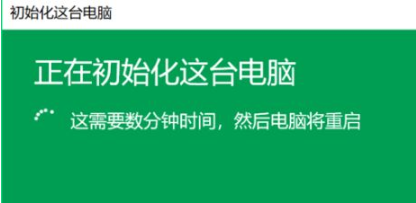
那么关于windows10如何恢复出厂设置的方法内容就分享到这结束啦,我们的电脑需要进行修复时,可以使用该方法进行修复的操作。




