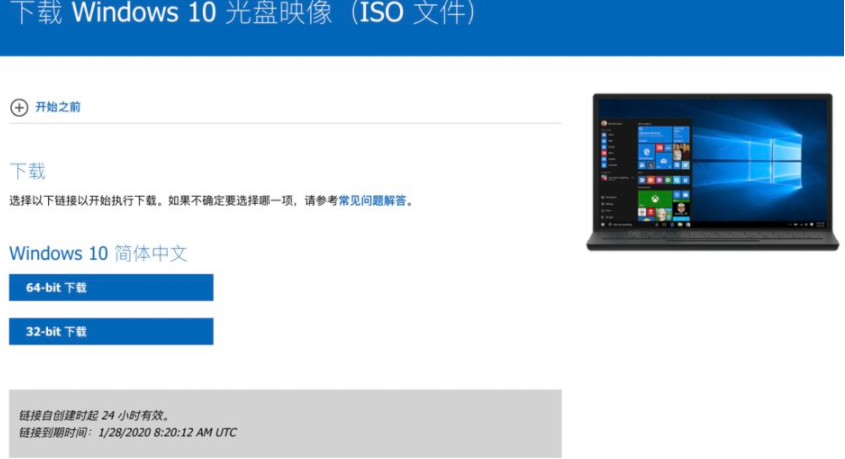
有些游戏玩家使用的是苹果电脑,但是一些游戏在苹果电脑上不能很好的兼容,需要在win10系统上发挥性能,因此便想给苹果双系统安装win10。那么苹果双系统怎么安装win10?下面演示下具体的教程。
苹果双系统安装win10系统步骤:
1、首先需要先搜索“windows10下载”找到微软官方下载地址进入,下载好win10官方系统镜像到苹果电脑。(注意使用原版win10系统)
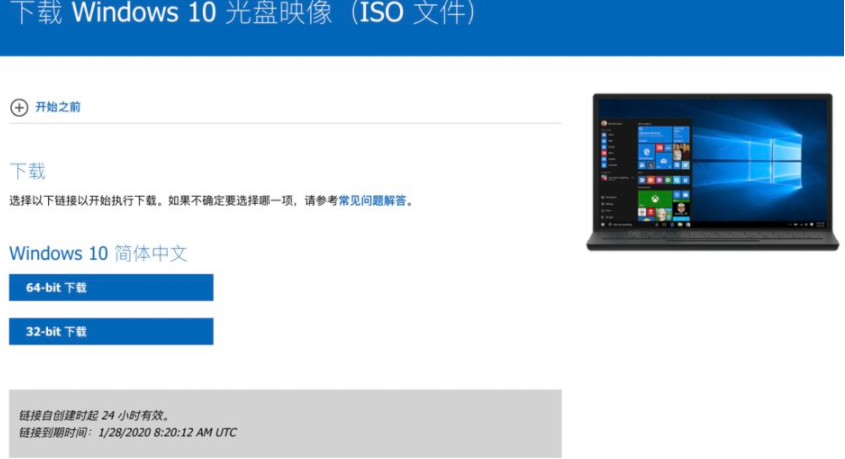
2、然后打开苹果mac系统的启动栏,找到“其他”-“启动转换助理”打开。(即打开bootcamp助理工具)

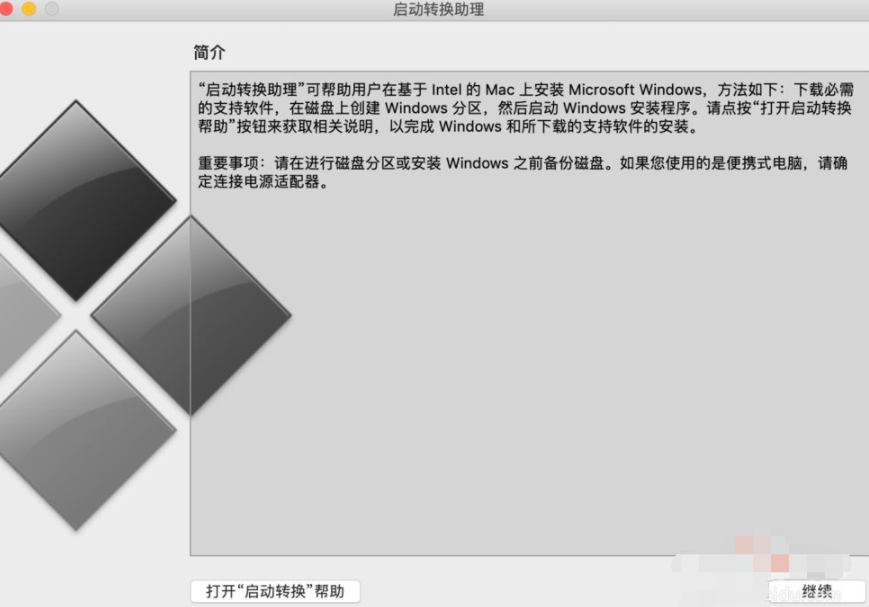
3、然后点击继续进入到安装windows界面,选中刚下载好的win10镜像,给win10分配的磁盘空间,一般建议至少预留50G左右,然后点击“安装”即可开始安装。

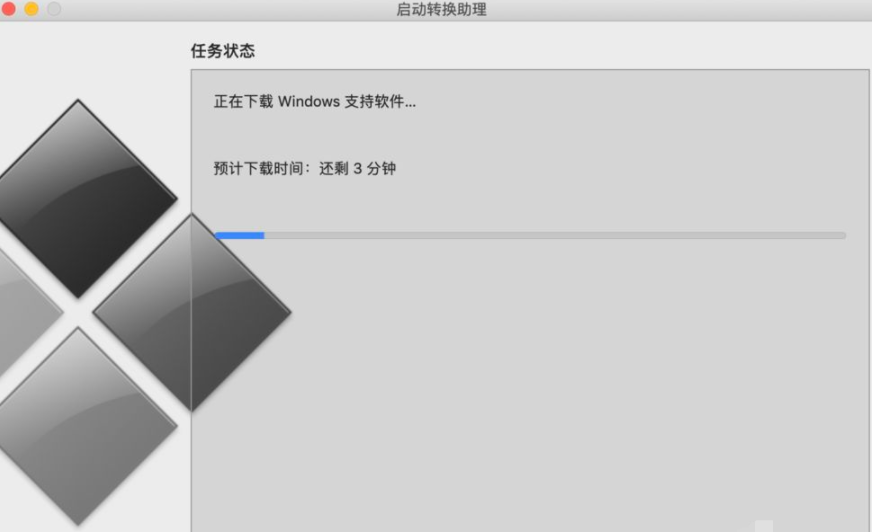
4、耐心等待安装完成后系统会自动重启,接着自动进入熟悉的win10电脑安装界面,按照自己的需要进行系统配置安装即可。

5、等安装进入win10系统后,首先要安装驱动,点击win10系统左下角的“资源管理器”图标,按照如图步骤进行驱动安装。

6、接着打开D盘进入BootCamp文件夹,打开Steup.exe进行安装。

7、等待驱动安装成功后,再次重启电脑即可正常使用。如需激活的话,具体的激活方法可在“装机吧系统官网”中找到。

以上便是苹果双系统安装win10教程,有需要的小伙伴可以参照教程操作。




