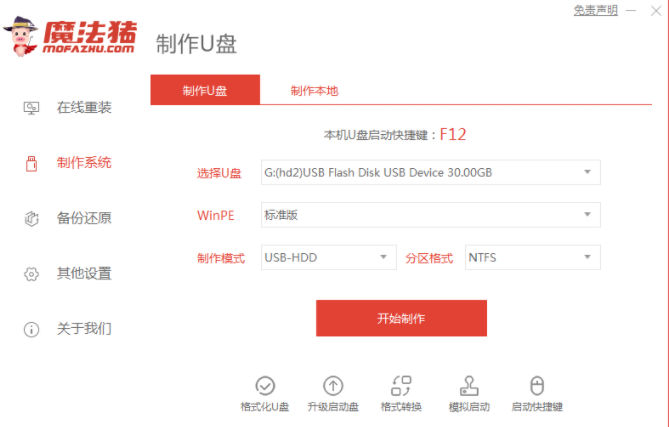
有网友下载了系统之家的win10系统后,不知道如何安装系统之家win10怎么办?我们可以借助一些重装系统软件帮助安装,下面小编就给大家演示一个简单的系统之家win10安装教程步骤.
1.我们先准备一张8G存储器的空白u盘。
2.下载魔法猪一键重装系统的软件。网址:http://www.114188.com。
3.我们将U盘插入计算机USB接口,运行小白一键重新装入系统软件,切换到“制作系统”,找到“制作的u盘”选项,点击开始制作。
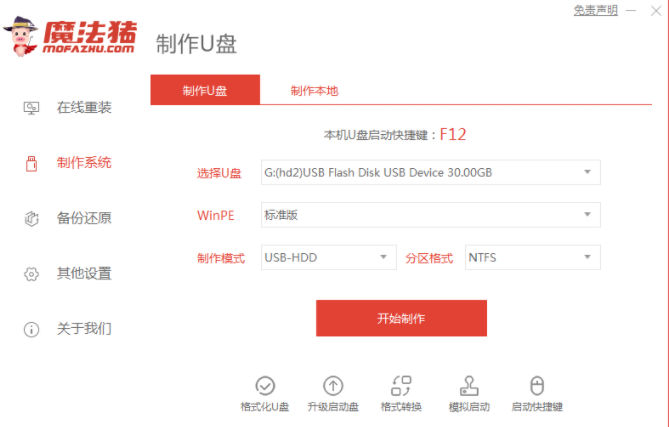
4.选择需要制作的系统,选择好后我们点击“开始制作”。
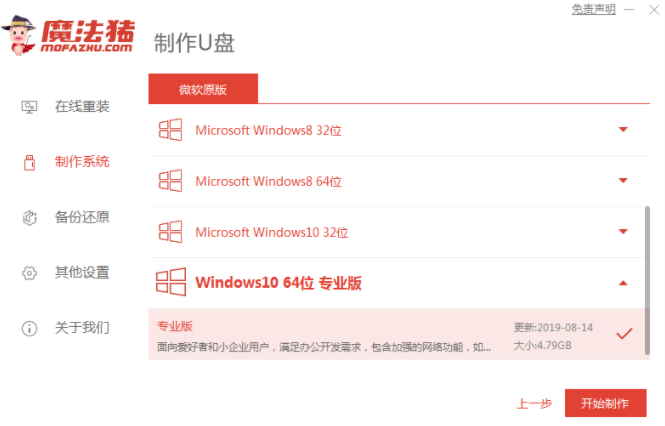
5.点击“确定”按钮。
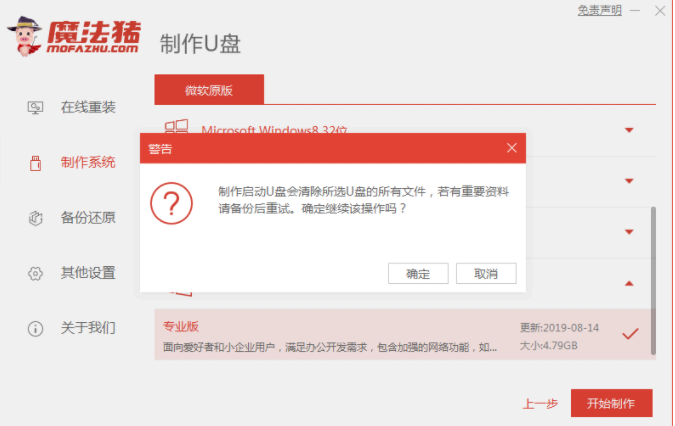
6.开始下载系统镜像,PE系统。
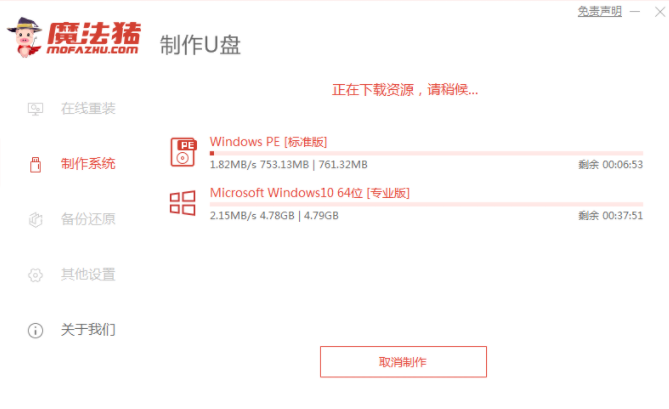
7.下载完成后重启电脑,开机时一直按U盘启动快捷键,不知道u盘快捷键的可以点击快捷键大全查询。
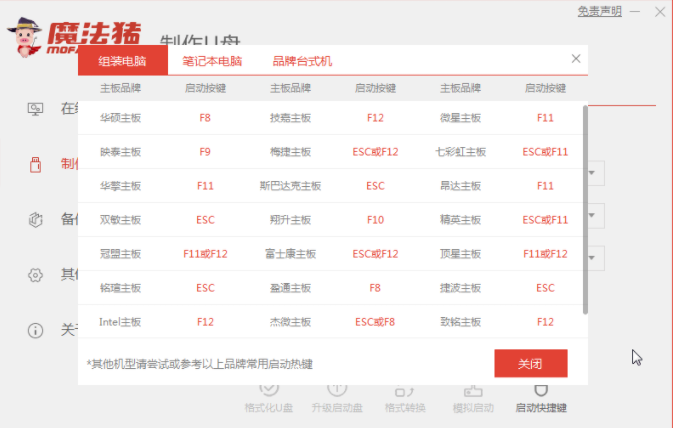
8.出来引导选项后选择U盘启动。
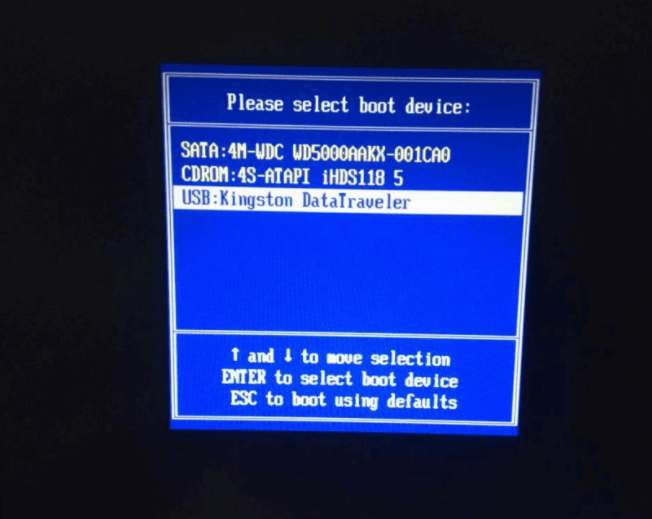
9.选择win10PE进入。
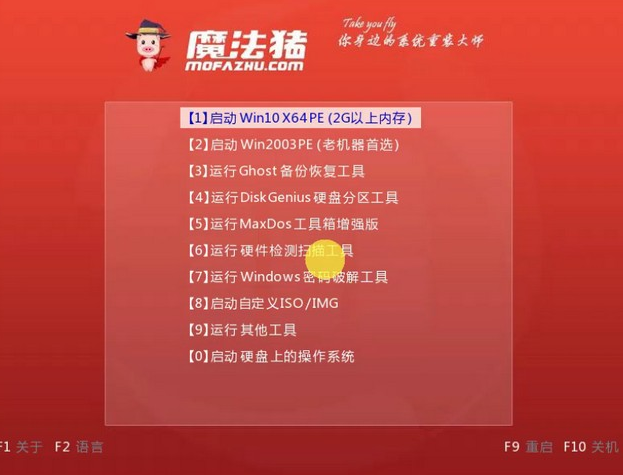
10.进入到PE系统桌面后会自动弹出PE装机工具会自动安装系统。
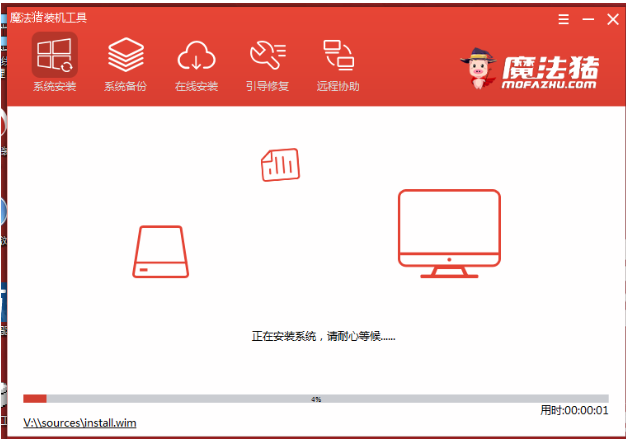
11.最后多次重启电脑后系统就安装完成了。
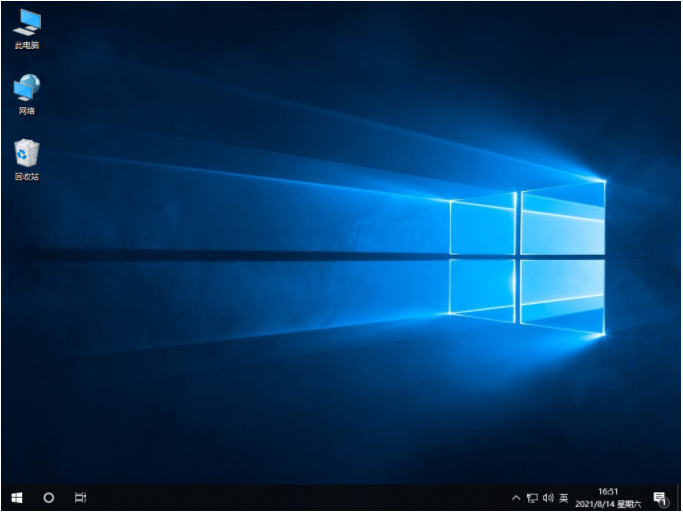
以上就是系统之家win10安装教程步骤,希望能帮助到大家。




