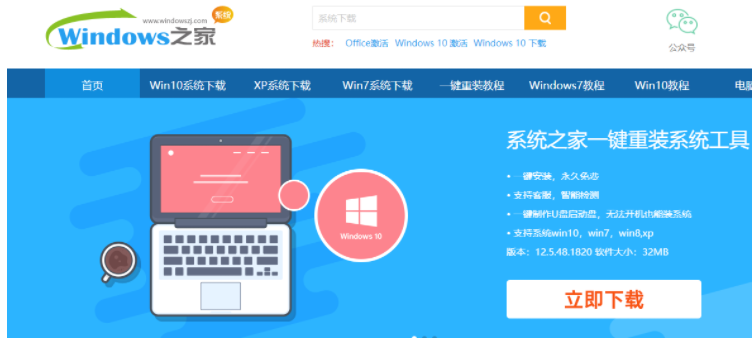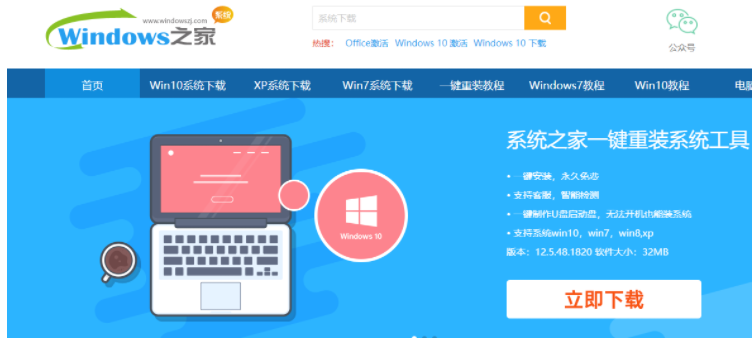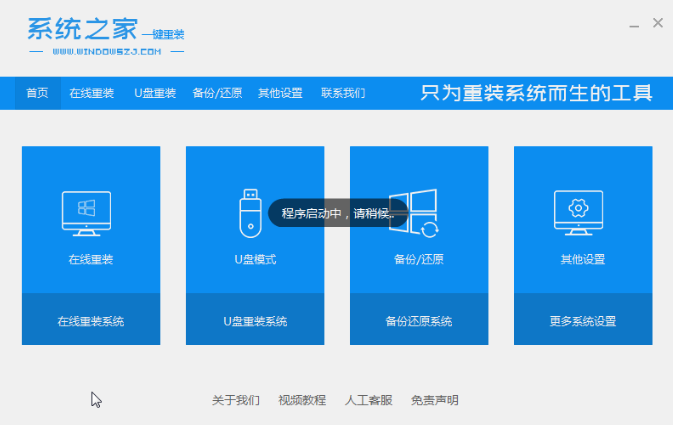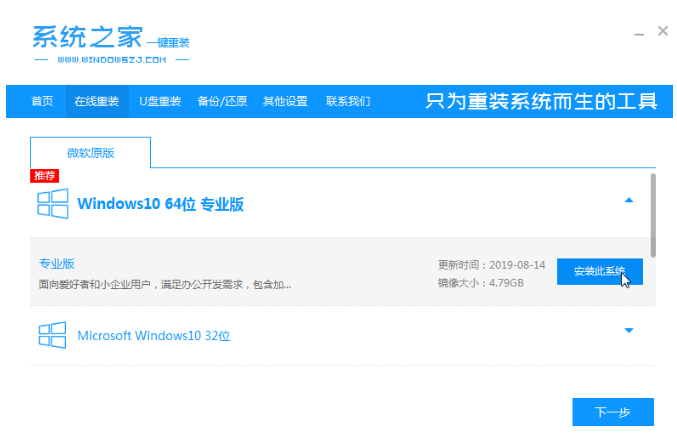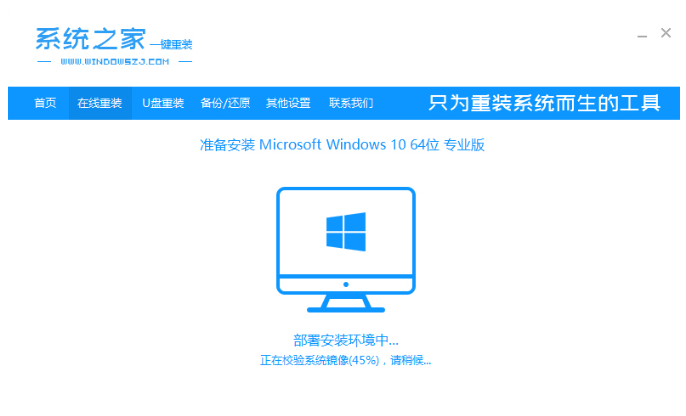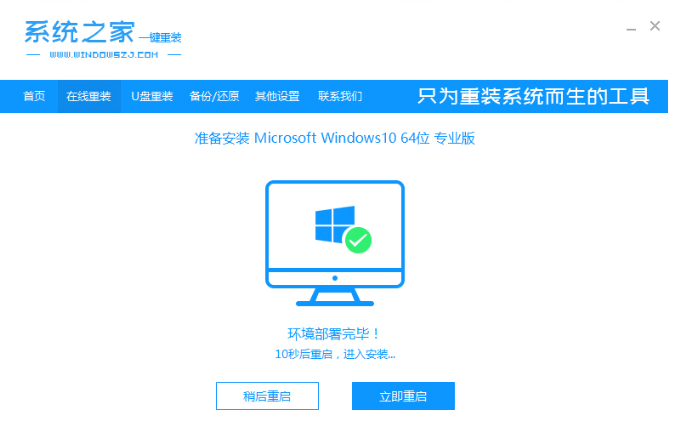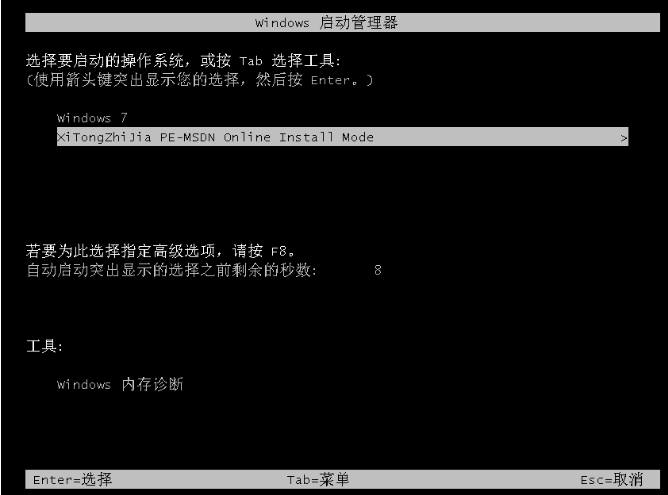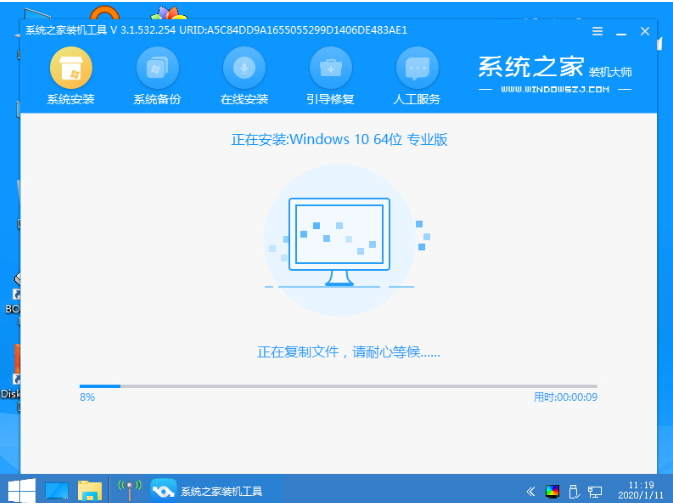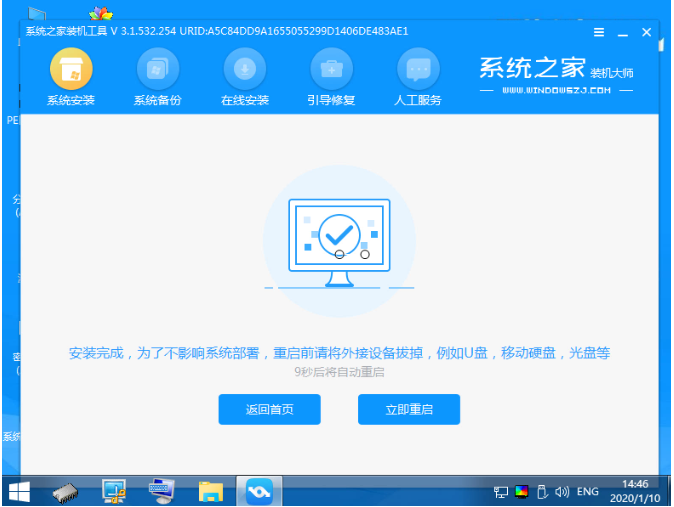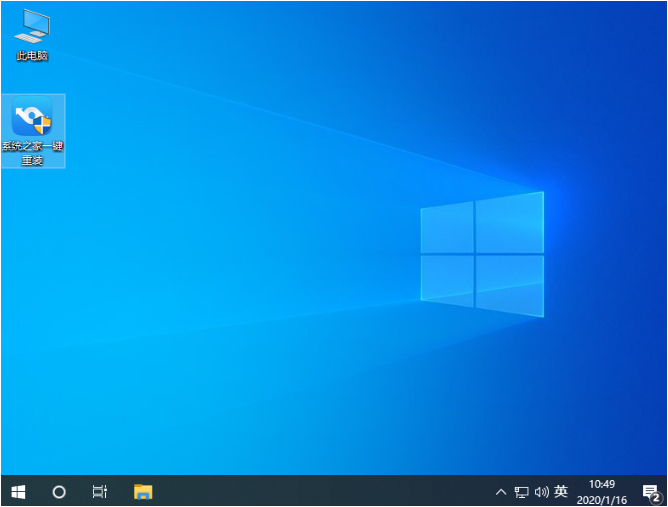Warning: Use of undefined constant title - assumed 'title' (this will throw an Error in a future version of PHP) in /data/www.zhuangjiba.com/web/e/data/tmp/tempnews8.php on line 170
电脑系统重装怎么装win10专业版
装机吧
Warning: Use of undefined constant newstime - assumed 'newstime' (this will throw an Error in a future version of PHP) in /data/www.zhuangjiba.com/web/e/data/tmp/tempnews8.php on line 171
2021年11月20日 10:20:02
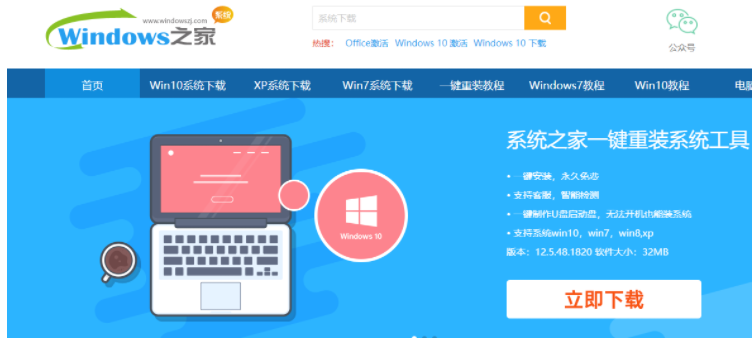
win10专业版系统的功能齐全,稳定性高,性能良好,不少网友想给电脑重装系统win10专业版.那么电脑怎么重装win10专业版呢?下面就教下大家电脑系统重装win10专业版教程。
工具/原料:
系统版本:windows10系统
品牌型号:华硕a豆13
软件版本:系统之家一键重装系统
方法/步骤:
借助系统之家工具在线全自动安装系统:
1.第一步打开浏览器搜索Windows之家官网,下载系统之家一键重装系统工具。
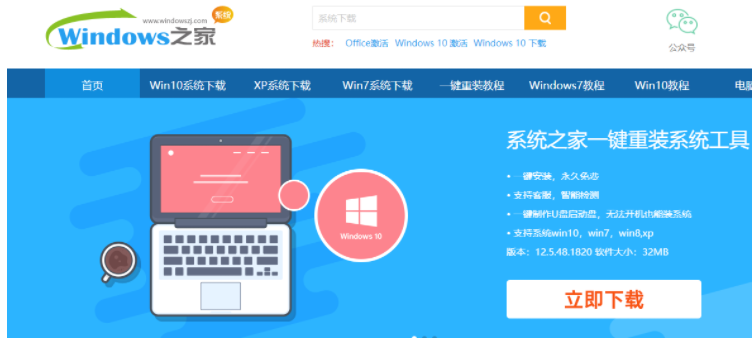
2.下载之后我们打开软件,点击在线重装系统。
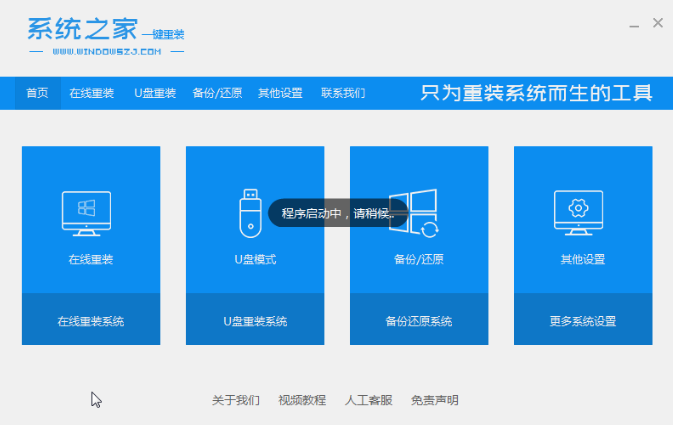
3.选择要安装的win10专业版系统。
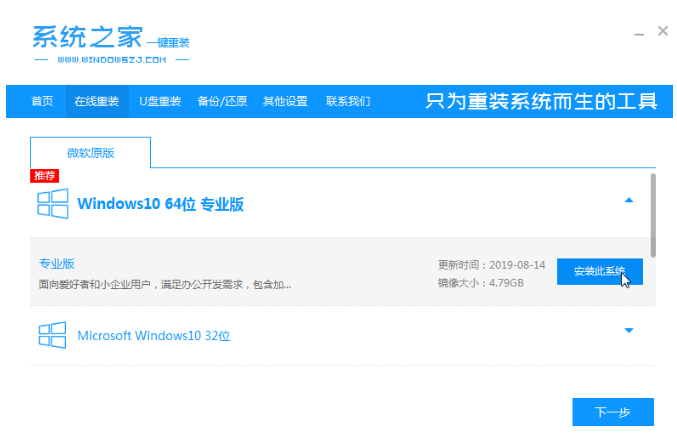
4.耐心等待部署安装环境。
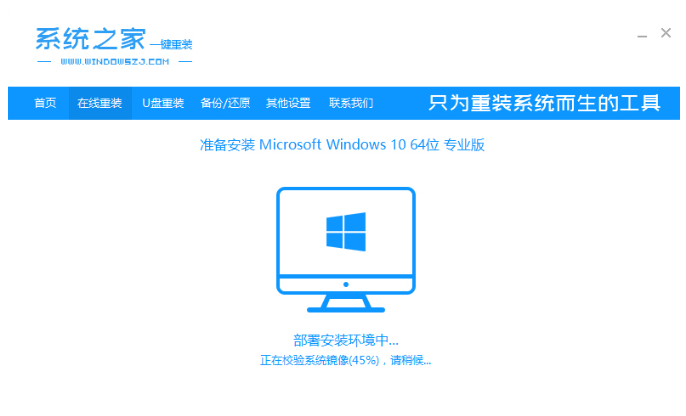
5.点击立即重启电脑。
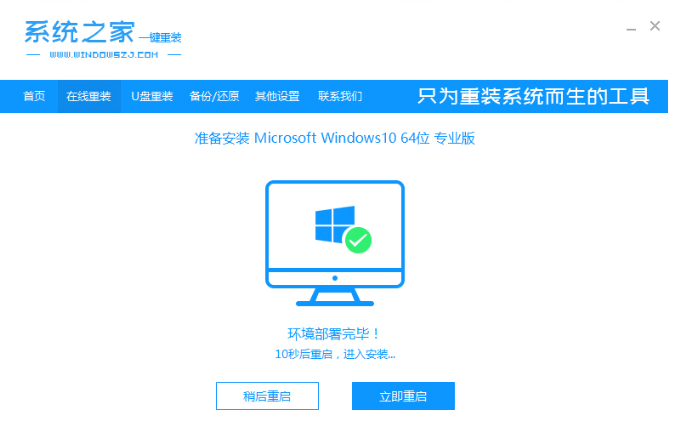
6.下一步将弹出windows启动管理器,我们择第二个。
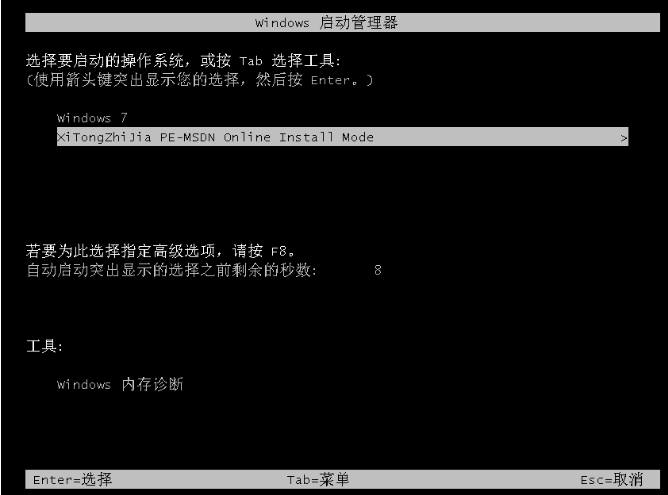
7.然后回到主页开始进行安装。
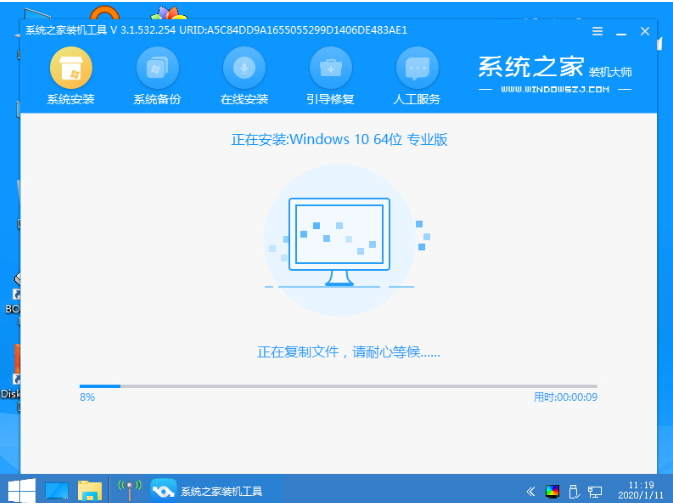
8.安装完成,点击立即重启。
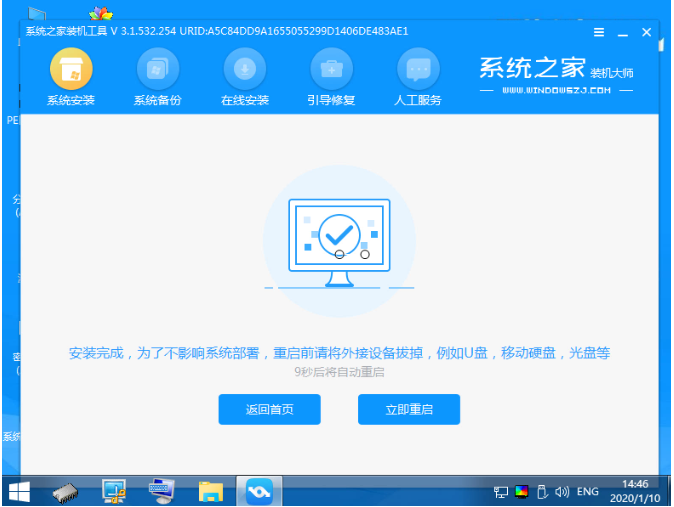
9.等待安装完成我们就可以进入新系统了。
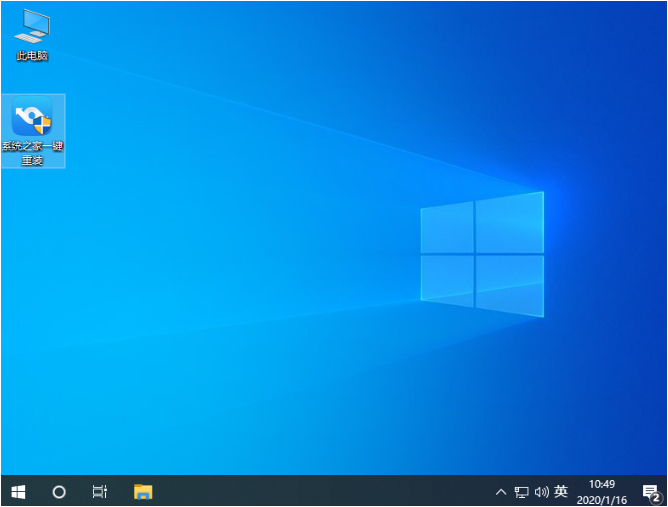
总结:
以上就是电脑系统重装怎么装win10专业版,希望能帮助到大家。