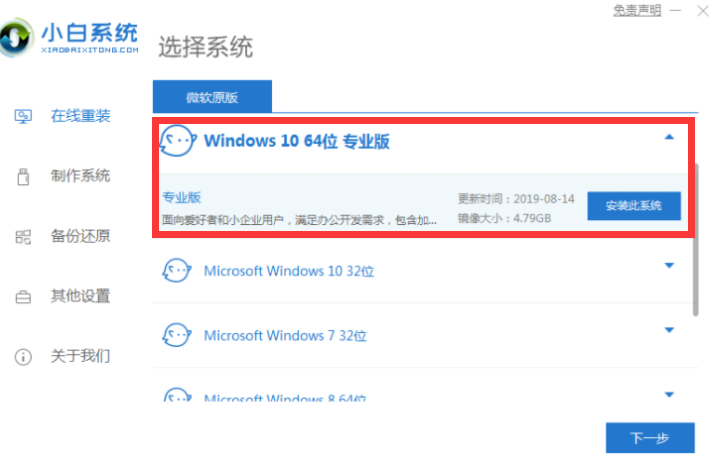
win10推出市场也有不少时间了,但是很多朋友不会win10安装,更不知道win10下载去哪里,今天要来跟大家说的是win10教育版如何下载安装的教程,快来看看吧.更多win10教程,尽在装机吧官网
如何下载win10教育版
1、我们打开桌面上的小白一键重装系统软件后,点击左侧的在线重装按钮,然后选择自己需要的操作系统进行下载,点击安装此系统。
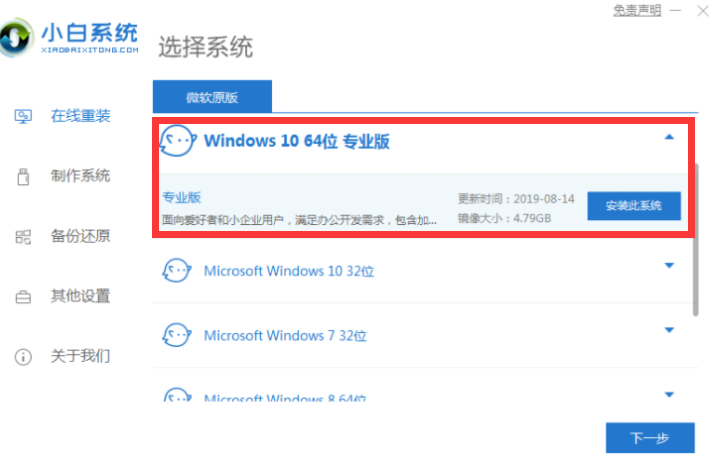
2、当我们选好系统后,进入下一个页面,此时选择一些我们想要的系统软件进行安装,不需要的话就直接点击下一步。

3、这时小白系统会开始下载系统镜像和软件,我们无需手动操作,小白系统会自动帮我们重装好系统。

4、系统下载完成后软件就会帮助我们自动部署系统,根据提示进行操作即可,部署完成后直接点击页面中的立即重启选项,进行重启电脑操作。

5、接着重启电脑后,进入在开机菜单的页面中,我们选择 XiaobaiPE 菜单进pe系统。

6、进入PE系统后,我们选择需要的系统版本进行安装,一般只要硬盘分区或者系统镜像没有问题基本上都可以直接安装成功。

7、最后当系统安装完成后正常重启电脑操作,然后系统就开始自动安装,安装完成后,我们就可以开始使用啦。

以上就是如何下载win10教育版的内容,需要的小伙伴可以根据上述方法进行操作,希望能帮助到大家。




