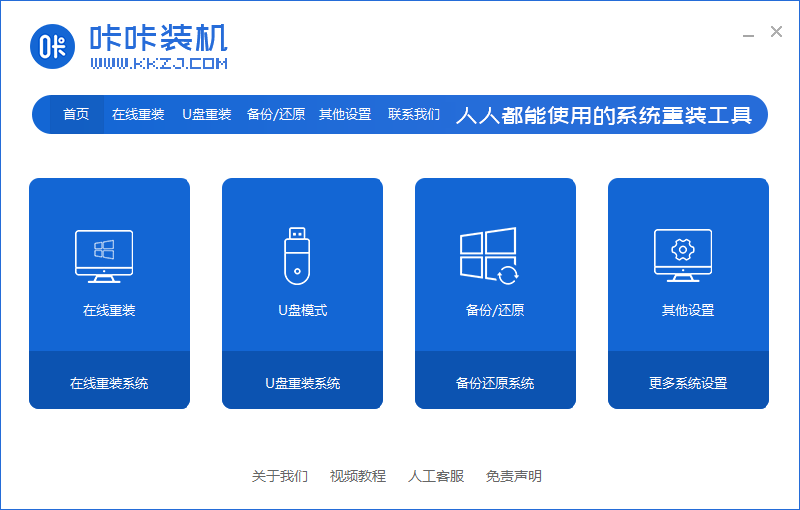
u盘是个非常好用的可移动硬盘工具,不仅可以存储文件,还可以用u盘重装win10系统等.有网友想了解u盘怎么安装win10系统,下面小编就给大家演示一个简单的用u盘安装win10系统教程.
1、网上搜“咔咔装机官网”并将咔咔装机一键重装系统软件下载在电脑,并将u盘插入电脑,然后选择U盘模式进入。
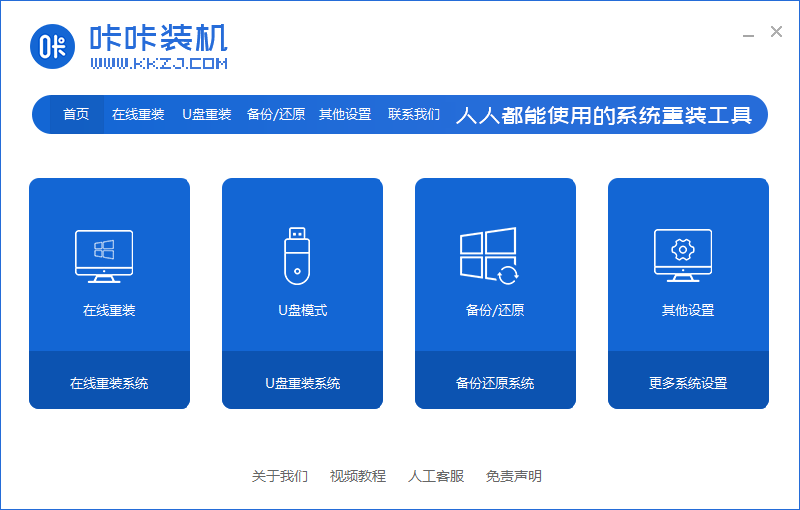
2、选择U盘模式,选择合适的windows系统,点击“开始制作”下一步。
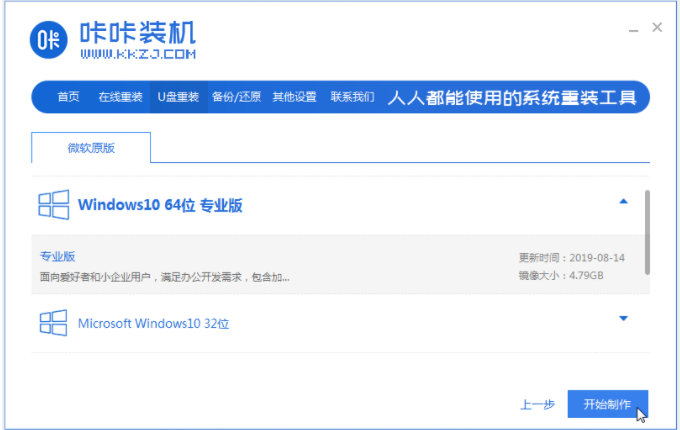
3、等待软件给出提示“启动u盘制作成功”后,拔掉u盘退出。
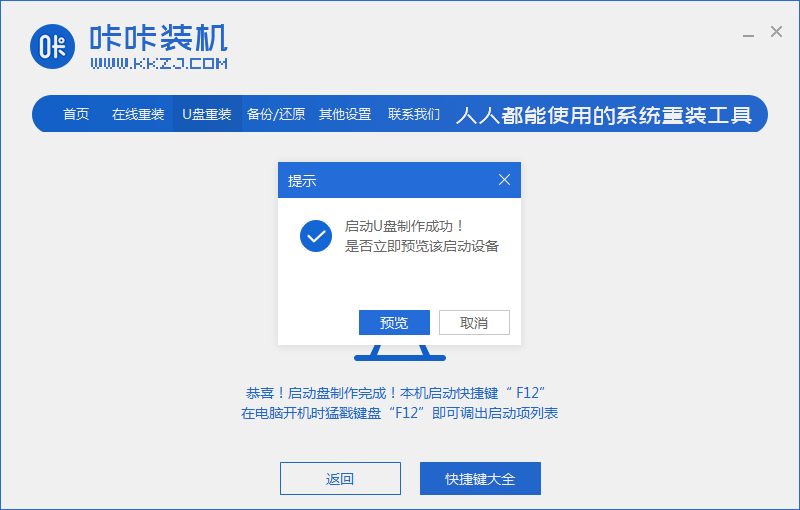
4、插入u盘到一体机上,开机按启动热键f12,f2或del等键进入快速启动项,选择u盘启动进入。
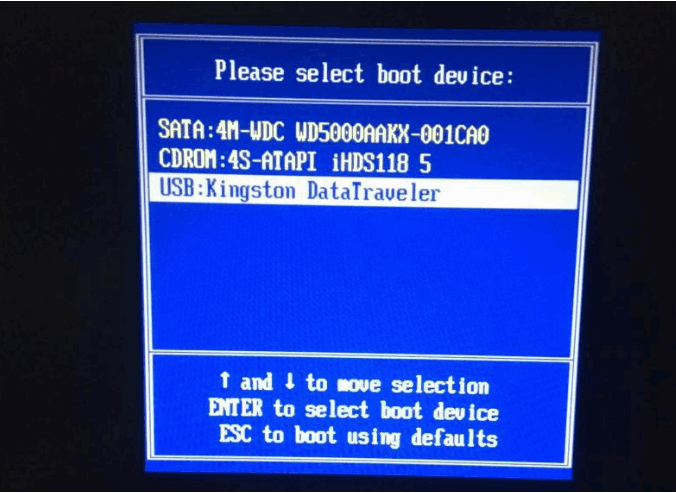
5、选择合适的键盘上、下键后按回车键进入pe安装系统。
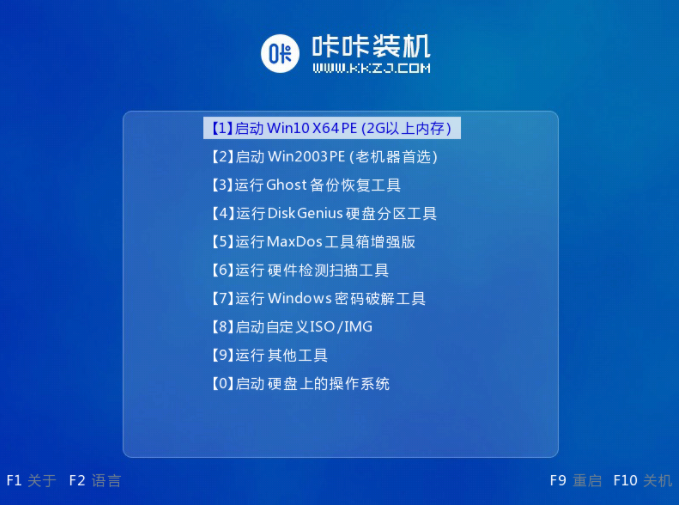
6、在pe系统内,打开咔咔装机工具,选择windows系统点击安装到c盘之后耐心等待系统安装。
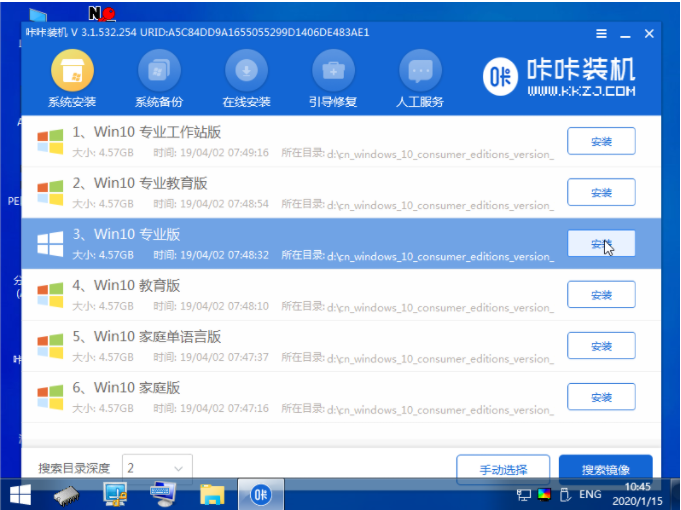
7、安装完,我们选择重启电脑。
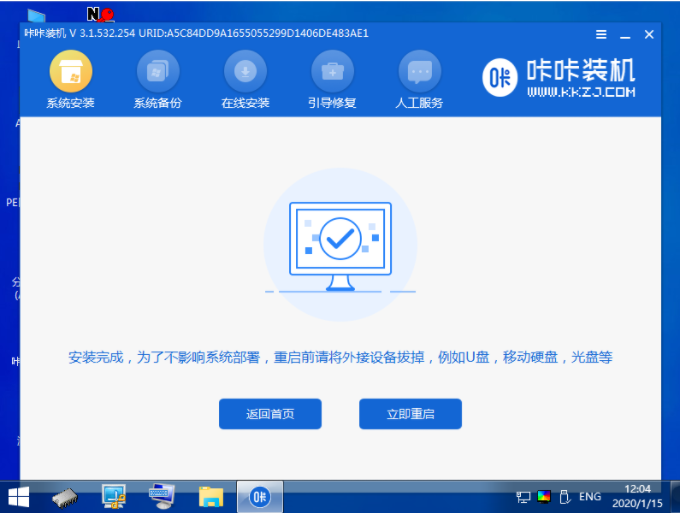
8、等待安装完成进入到windows桌面即可。
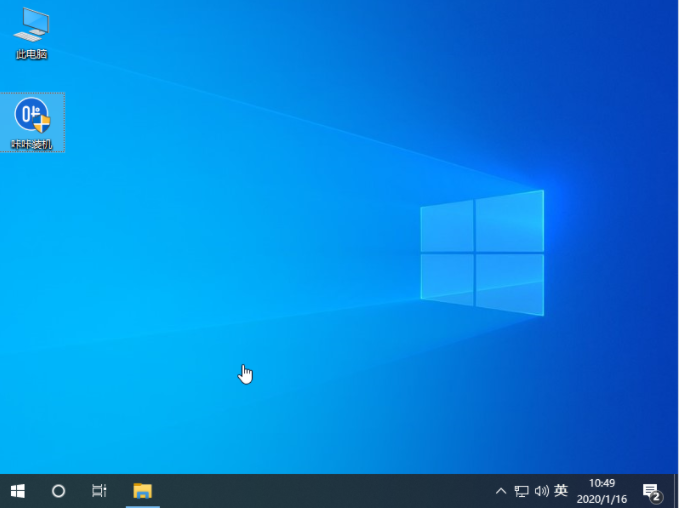
以上就是用u盘安装win10系统教程步骤,希望能帮助到大家。




