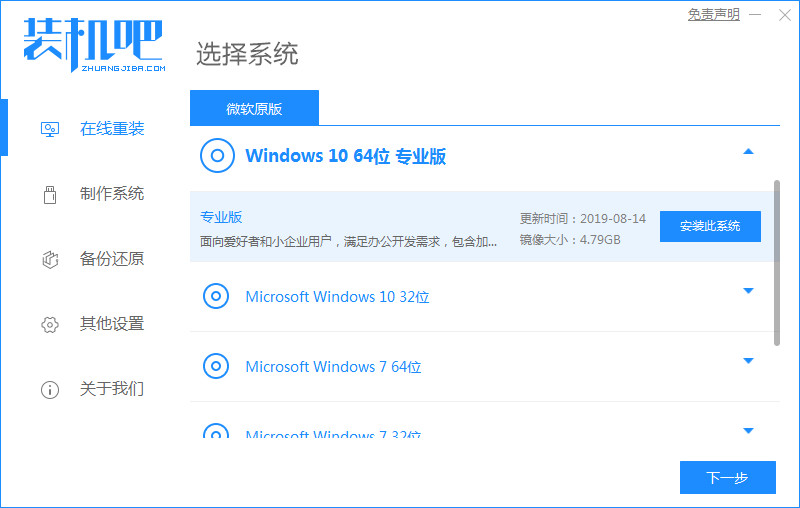
在使用电脑时,我们可能会遇到各种严重的系统问题,比如死机故障或者系统崩溃等无法解决的情况,那么就需要通过重装系统来解决,所以今天小编来跟大家说说笔记本电脑win10系统重装的教程.
笔记本重装系统:
1.在桌面上打开装机吧一键重装系统软件,接着进入到页面,选择需要重装的win10系统,点击“安装此系统”选项。
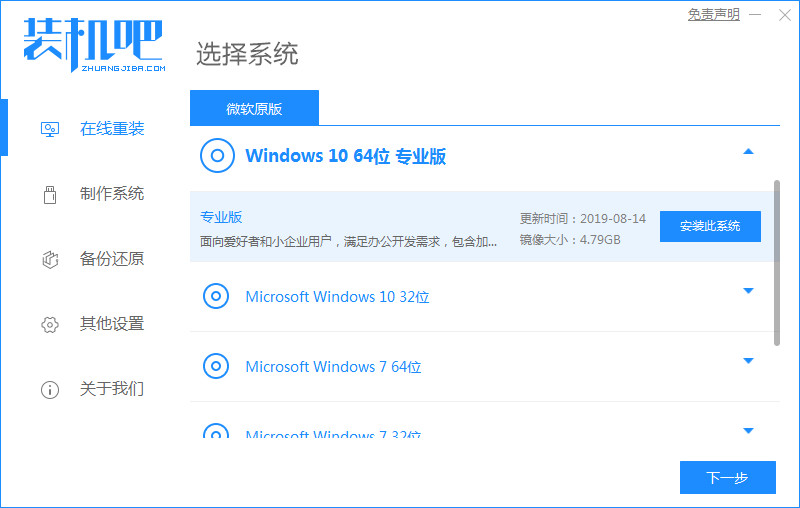
2.进入到页面后,勾选我们需要的系统软件进行下载,勾选完成后点击下一步。

3.然后软件会开始下载系统镜像文件及驱动,这时我们耐心等待下载完成即可。

4.系统下载完成后,点击页面中的“立即重启'选项。

5.当重启系统进入到引导菜单页面时,我们选择第二个选项进入到pe系统中。

6.进入pe系统之后,打开装机吧装机工具,接着开始自动安装系统镜像文件操作。

7.当系统安装完成后,我们将重启电脑当重启进入到新的系统页面时安装就成功了。

以上就是笔记本win10系统重装的内容,希望可以对大家有所帮助。




